[HMI] InTouch(인터치) 기본 툴 사용법
저번 포스팅에서 InTouch를 설치하고 실행화면까지 보았다. 이번에는 기본 툴을 익혀보는 시간을 가져보자.
왼쪽의 New 아이콘을 클릭하여 새로운 앱을 생성해보자.
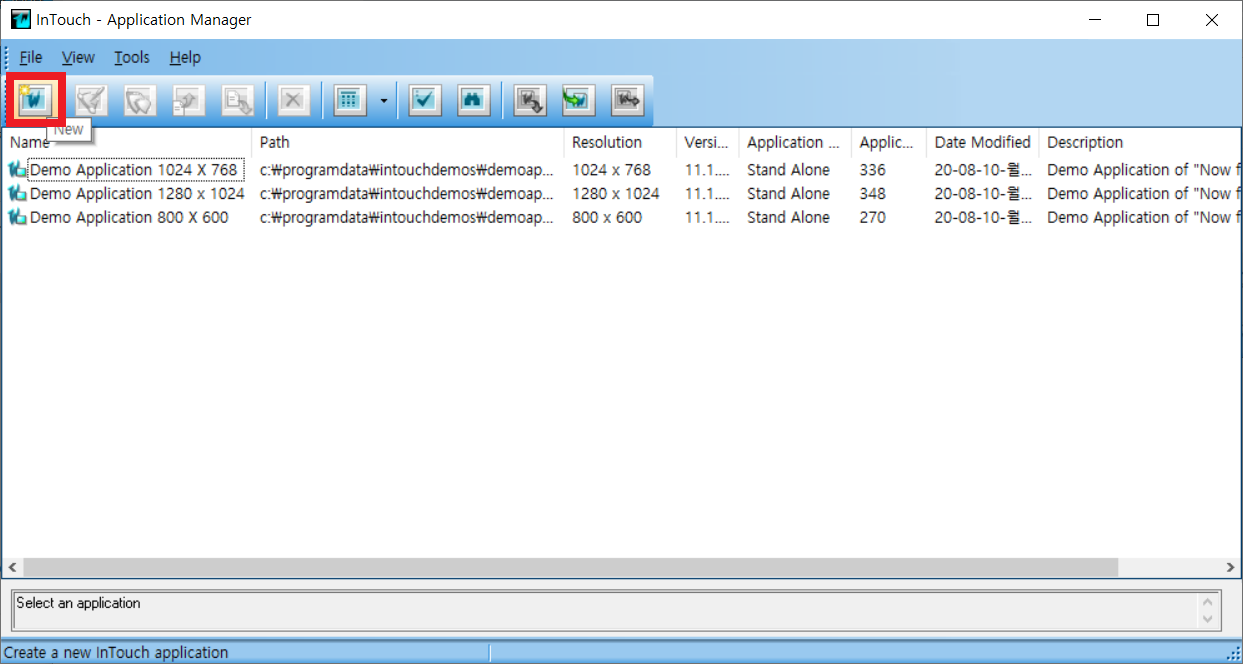

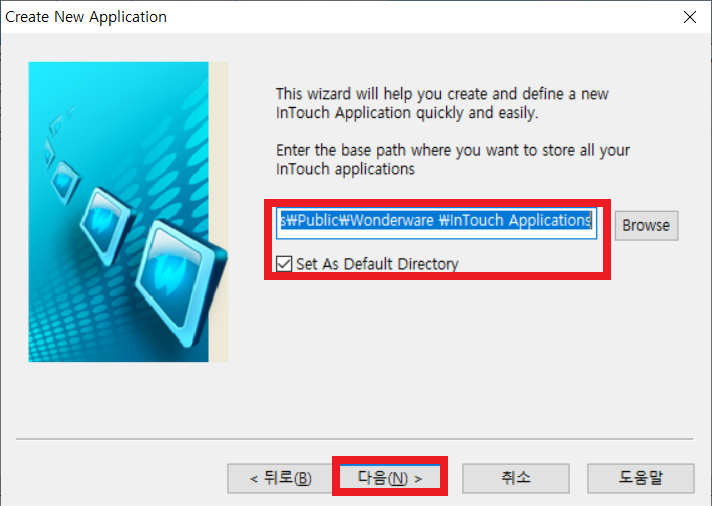
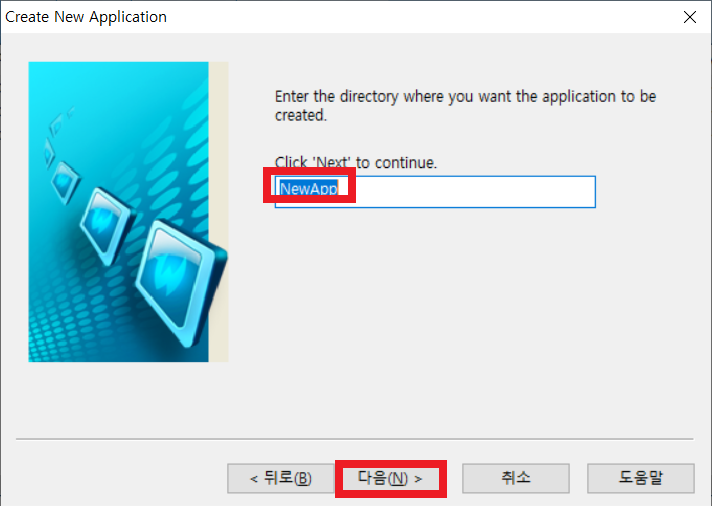


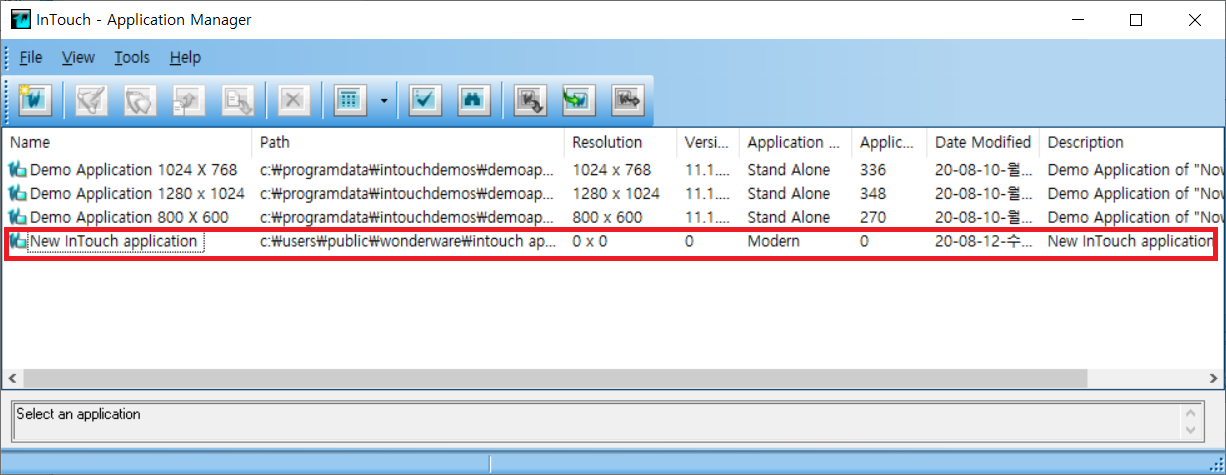
윈도우 메이커를 실행해보자.


이제 윈폼처럼 새로운 창을 생성해볼 것이다. 프로젝트 뷰 탭에서 Unassinged 우클릭 -> Window -> New Window 클릭
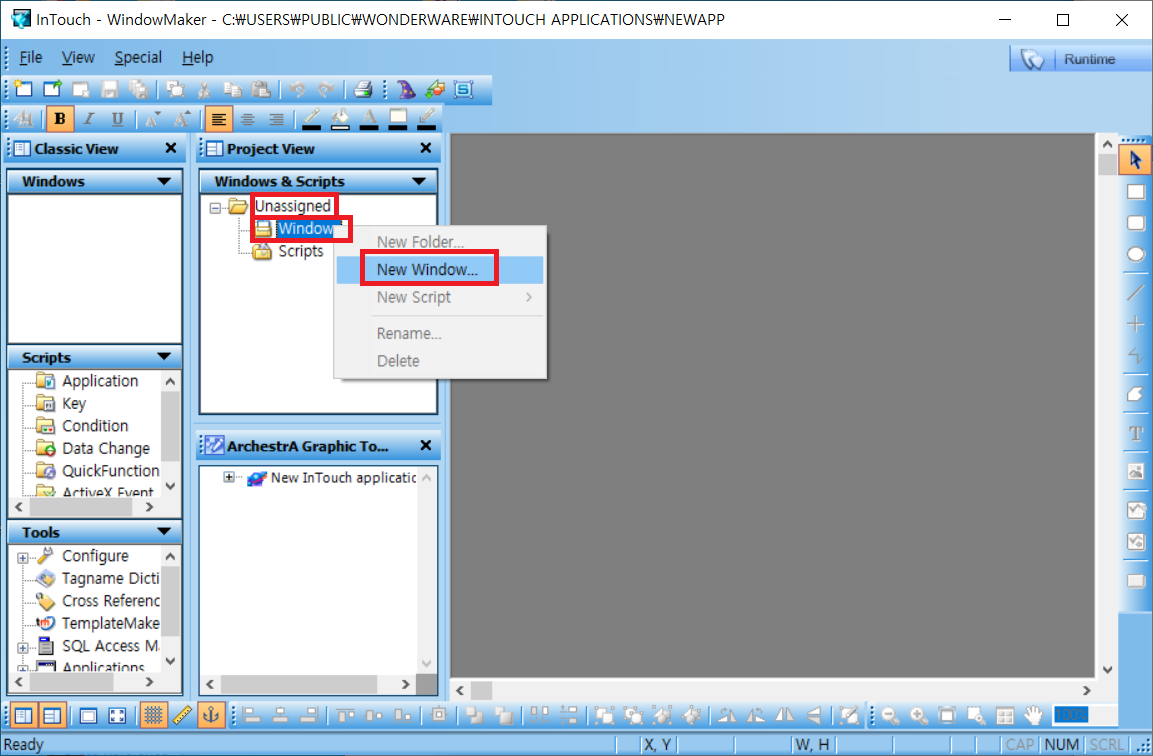
일단 메뉴에 버튼을 클릭하면 페이지가 바뀌는 인터페이스를 만들어볼 것이다. 이름을 메뉴로해놓고 생성해주자.
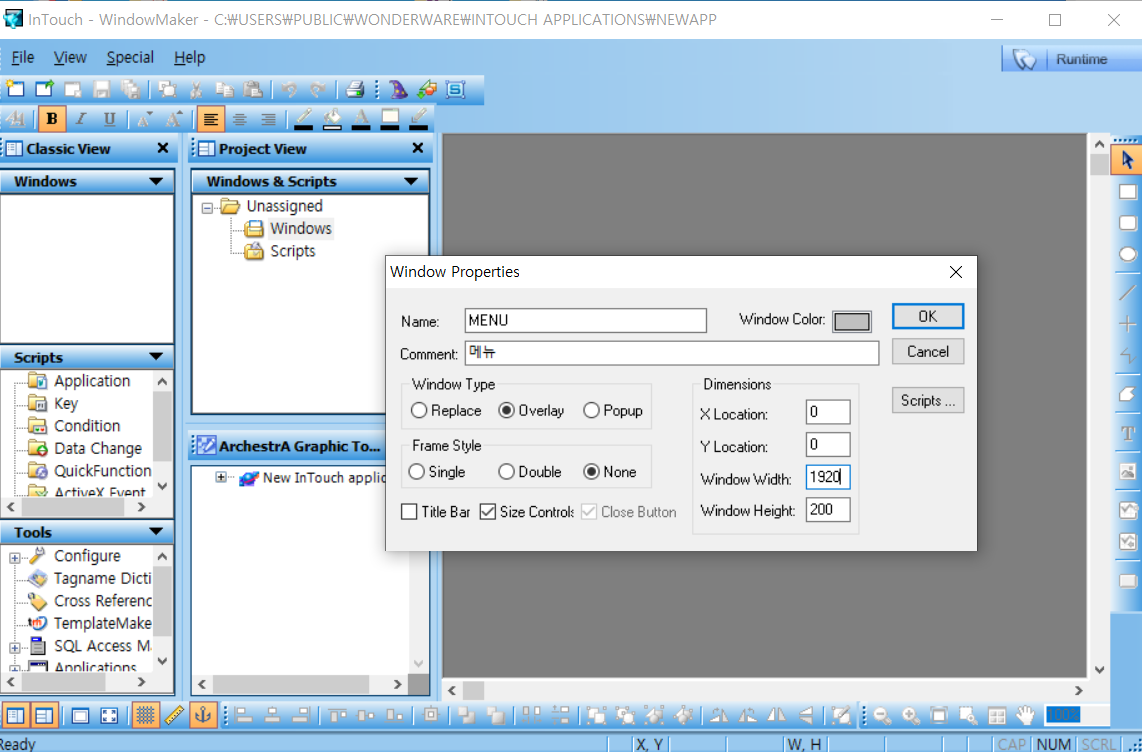
Window Type : 1번창이 있는 상태에서 2번창을 실행했을때 타입을 정하는 것임.
Replace : 1번창이 사라짐
Overlay : 1번창이 뒤에 숨어있는거임
Popup : 맨위에 뜨는거임
메인 폼을 만들어보자.
200만큼 썼으니 Y Location을 200 내린상태에서 해줘야할것이다.

Page5 까지 그대로 복사해서 만들어주자.

각 페이지마다 텍스트(페이지 번호)를 입력해주자.

1페이지에 1, 2페이지 2를 5페이지까지 테스트로 텍스트를 만들어보자.
텍스트는 PPT처럼 숫자를 복사, 잘라내기, 붙여넣기가 가능하다.
텍스트를 우클릭 -> Substitute -> Substitute Strings (Ctrl + L) 로 수정할 수 있다.


버튼으로 페이지를 이동하는 것을 구현해보도록 하자.

버튼을 더블클릭하면 이벤트를 지정해주는 창이 뜬다.
Show Window를 지정해주자. 이 이벤트는 버튼을 클릭하면 지정된 페이지를 보여주는 이벤트이다.


다른 버튼 4개를 더 만들어서 Show Window를 각 숫자에 맞게 이벤트를 지정해준다.

생성한 후에 이벤트가 잘 지정되었나 확인해보기위해 실행해보자. 맨 오른쪽 상단에 Runtime 버튼을 눌러주면 된다.

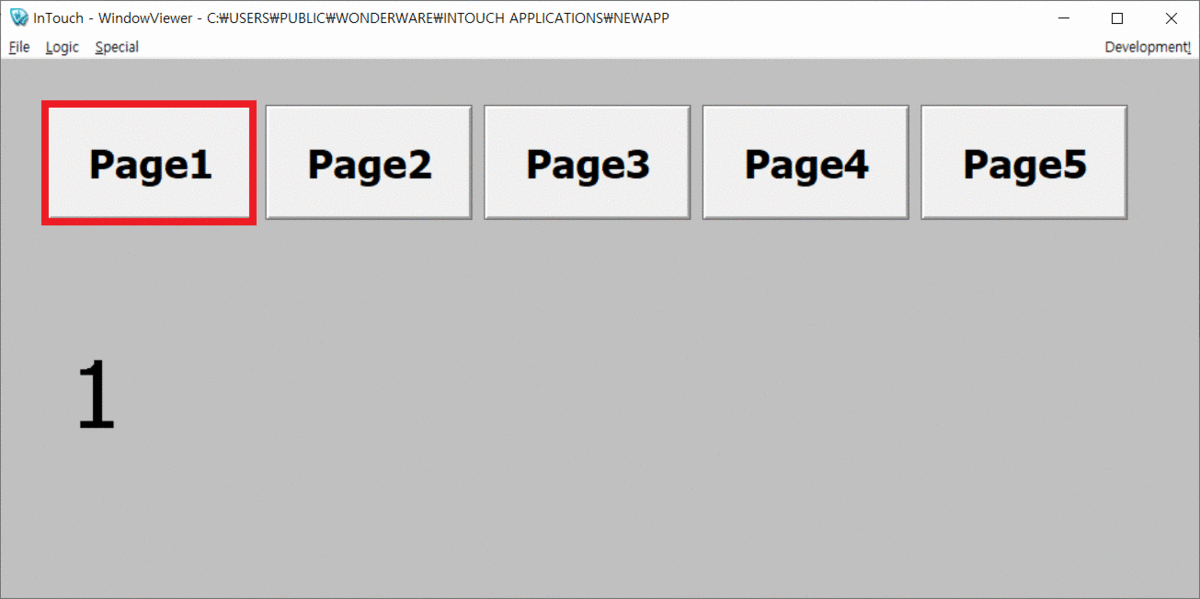
윈도우 컬러와 버튼의 색과 글씨도 바꿀 수 있다.

태그를 사용해볼 것이다.
메뉴 -> Special -> Tagname Dictionary를 클릭

New 클릭해서 우리가 원하는 태그를 생성해보자

Tag1, Tag2, Tag3을 각각 밑의 이미지처럼 지정해준다.


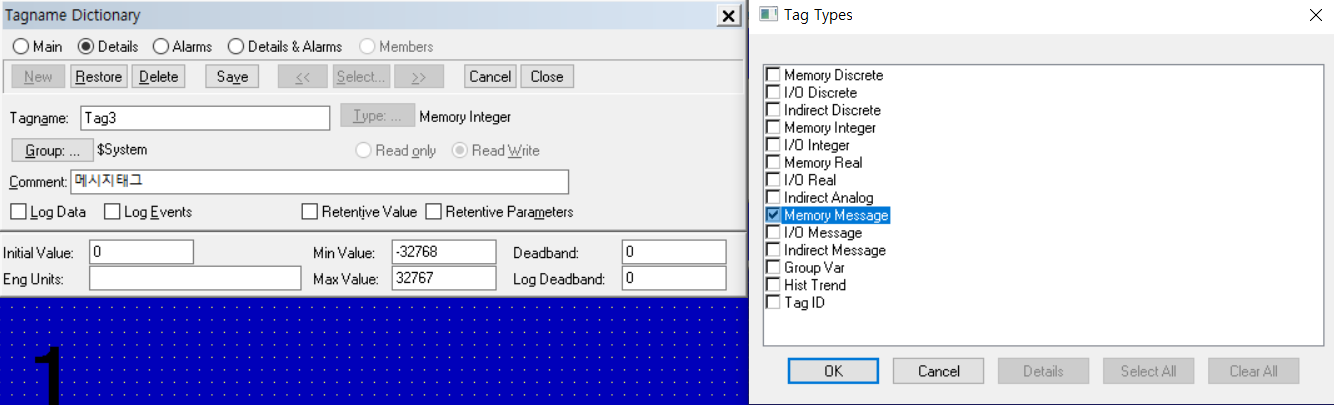
Tagname에서 Select를 클릭해서 Tag1, Tag2, Tag3가 생성됬는지 확인할 수 있다.

1Page에 Tag1, 2, 3 텍스트를 적어두고 네모박스를 생성하고, 네모박스에 텍스트를 생성해주자.
각 태그마다 이벤트를 지정해줄 것이다.
각 네모박스에 이벤트를 지정해주자.


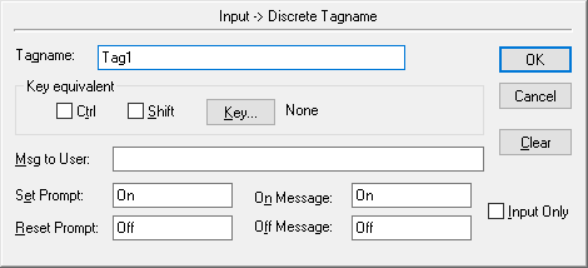
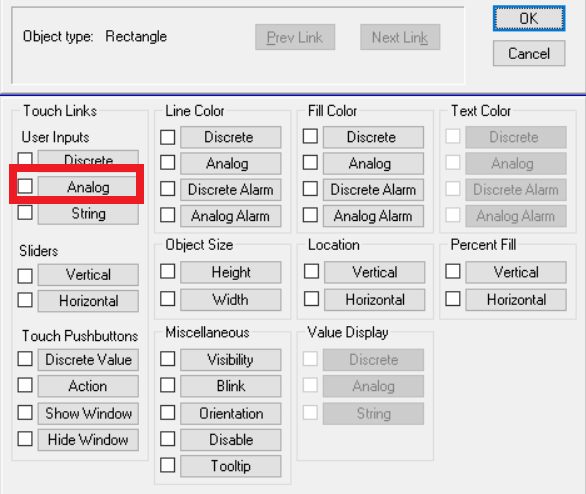

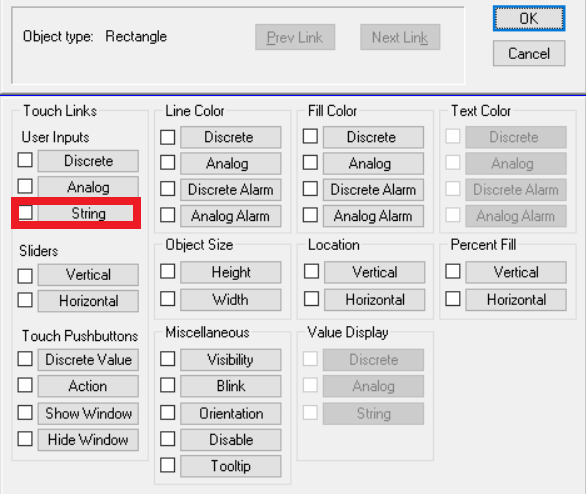
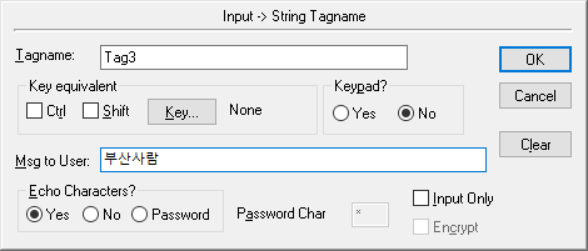
지정된 박스의 텍스트 하나하나에 태그를 지정해서 값의 변화를 확인해보자. 임의로 그냥 있는 값은 ##으로 텍스트를 생성해두었다.

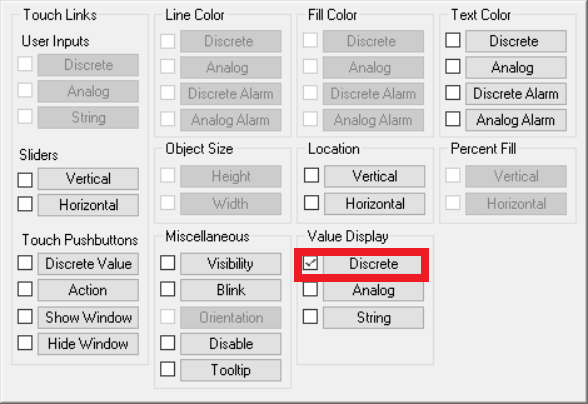
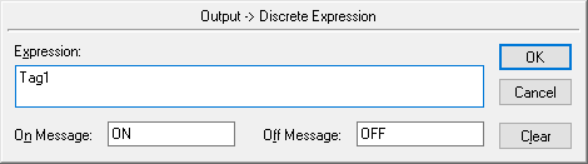
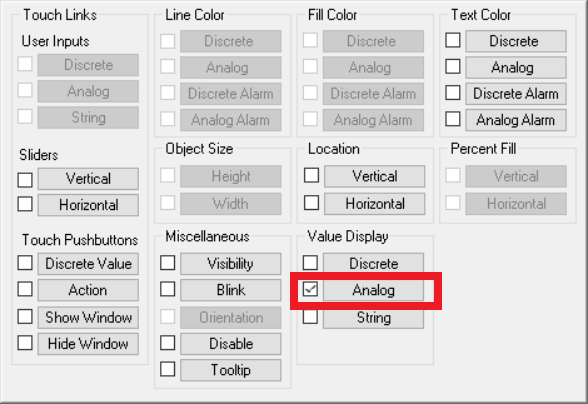
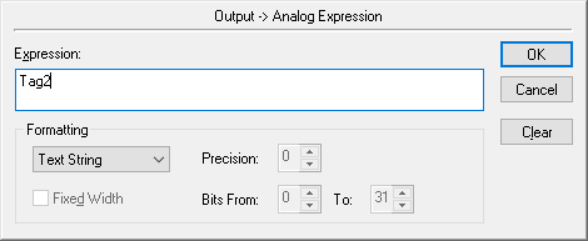
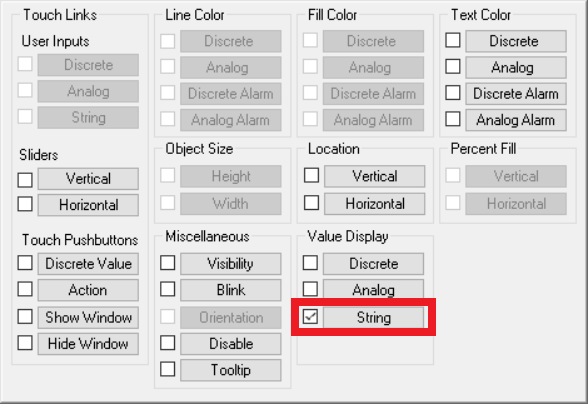
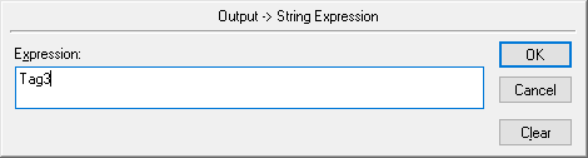
슬라이더를 한번 사용해보자. 위의 아이콘중에 마법사 모자를 클릭해보자

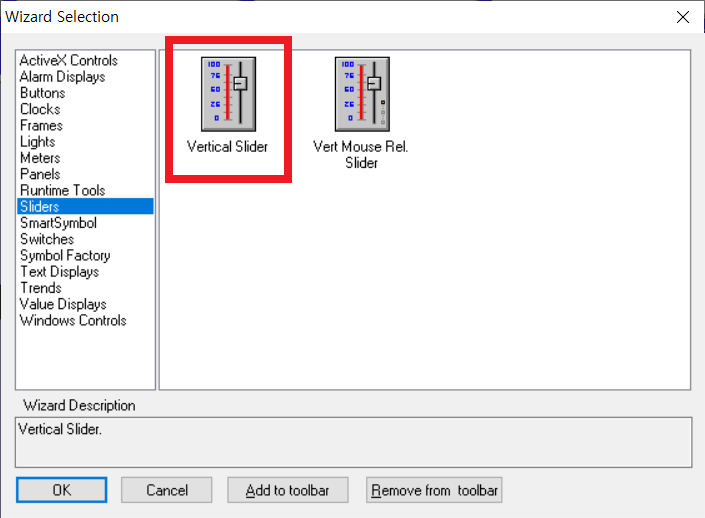
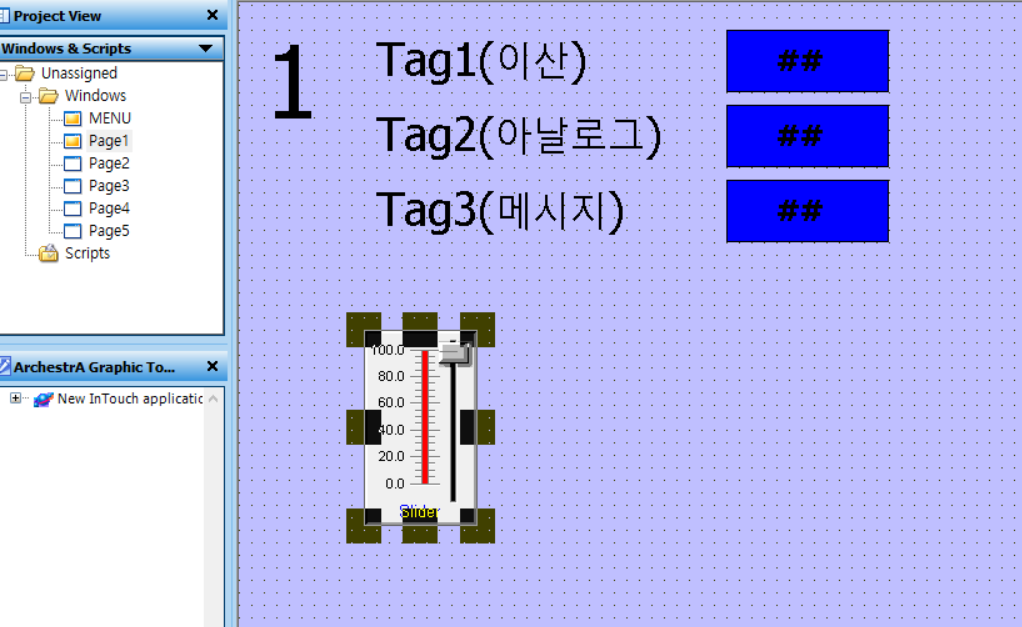

굳이 슬라이더 이미지가 아니더라도 네모 도형으로도 슬라이더를 구현할 수도 있다.
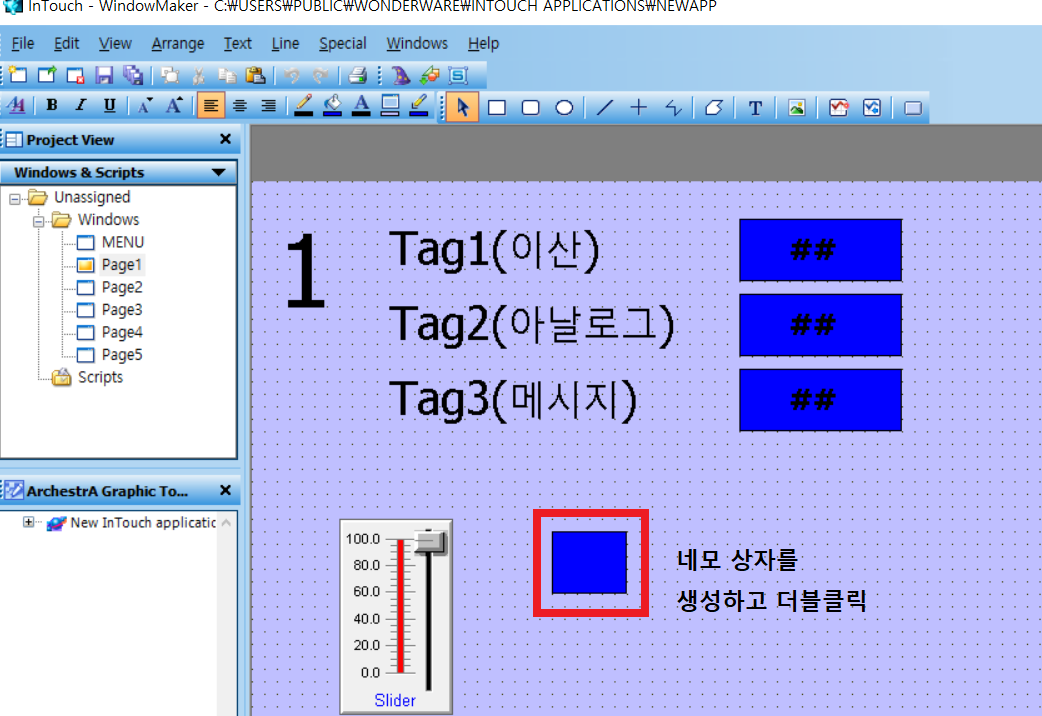

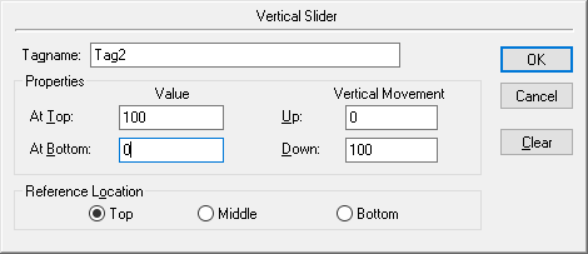
나중에 실행화면으로 네모 상자를 위 아래로 입력하면 슬라이더의 값이 바뀌는 것을 볼 수 있을 것이다.
터치 푸쉬버튼의 디스크리트
버튼을 하나 생성해보자
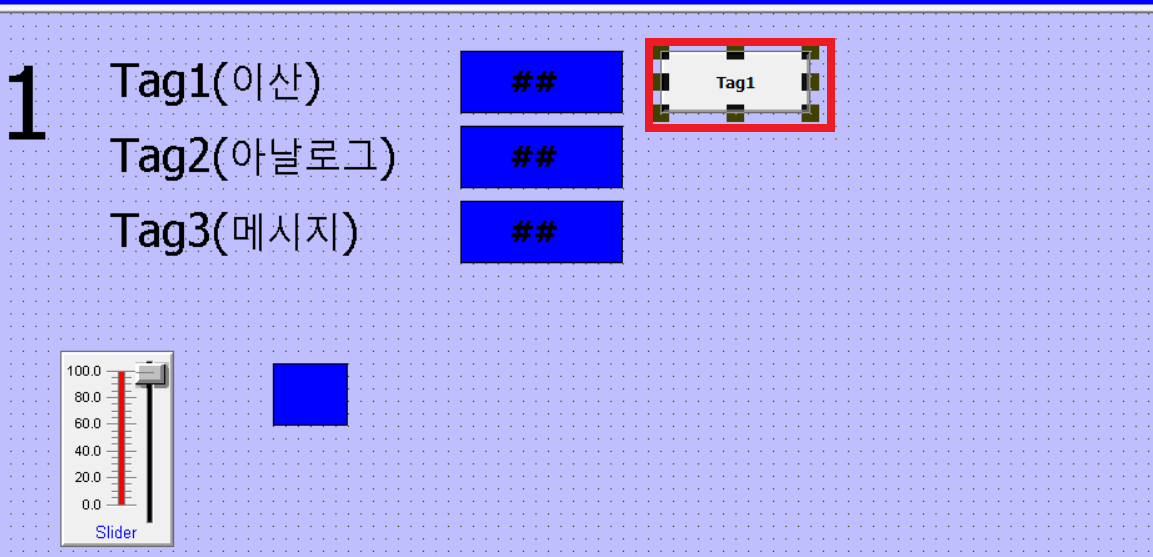


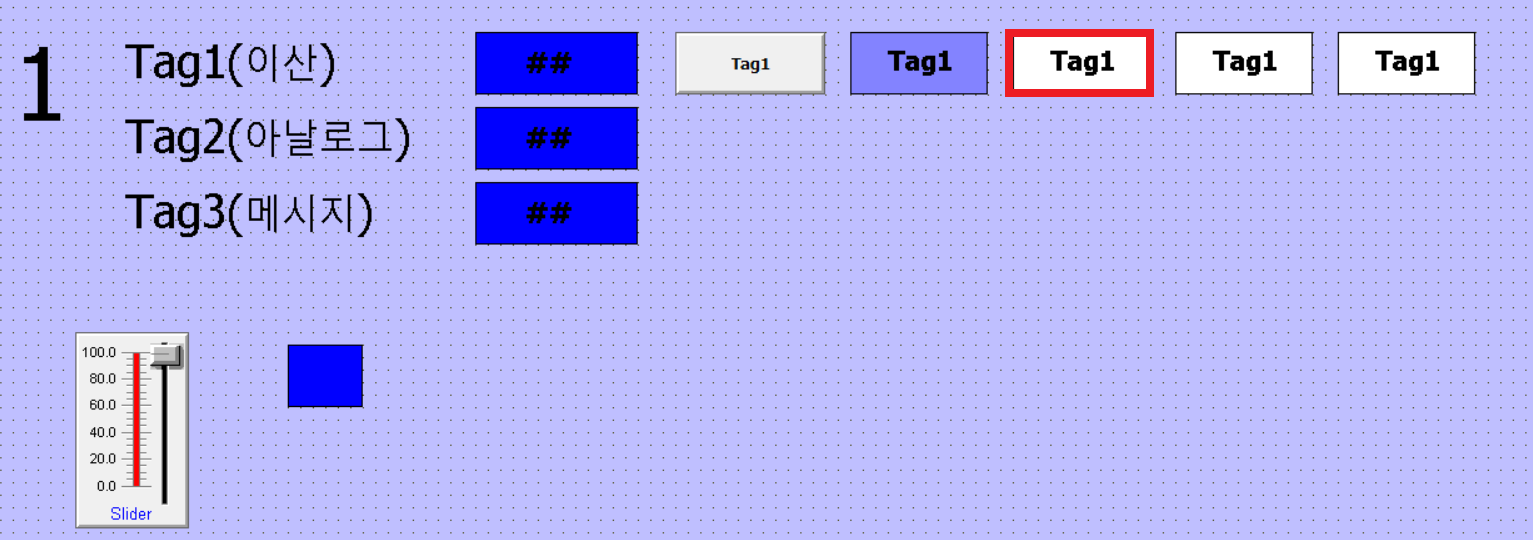
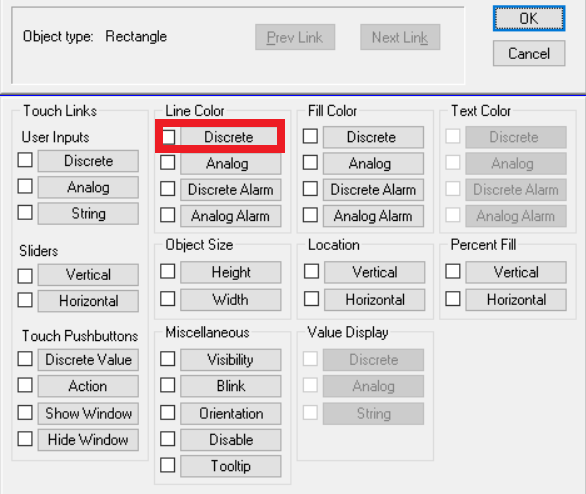
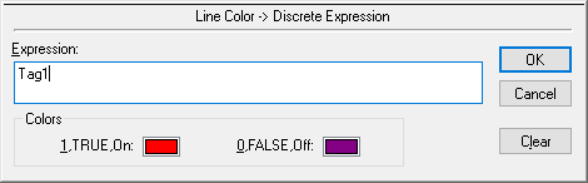
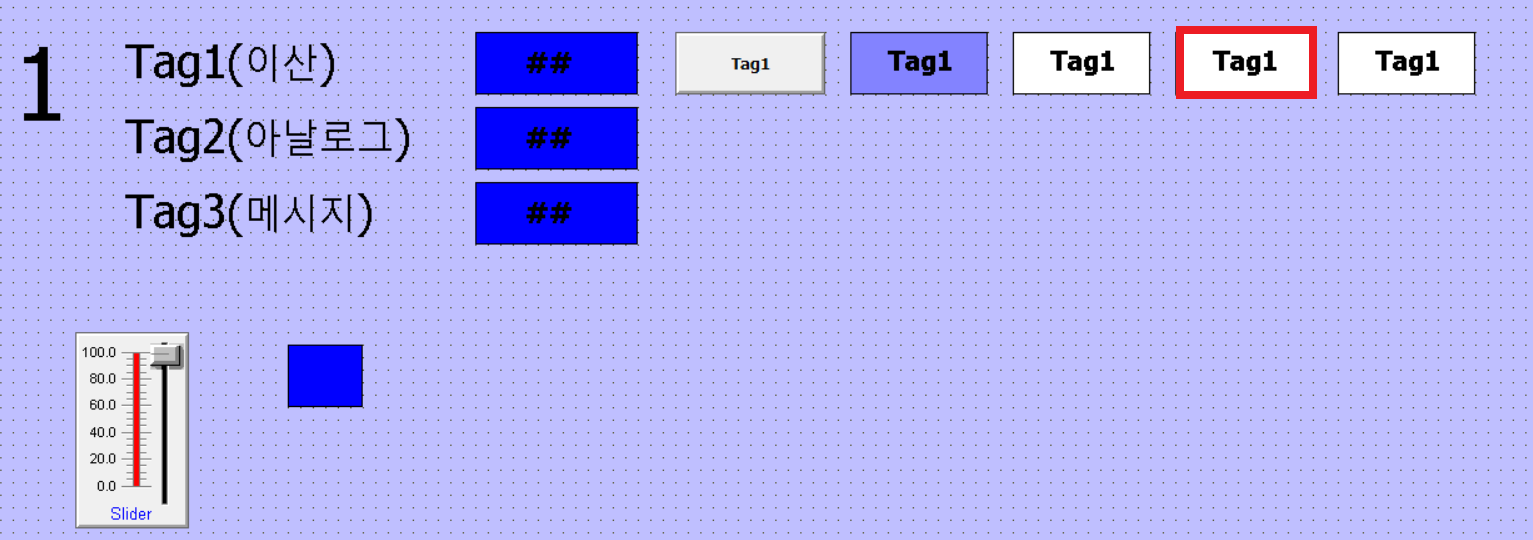
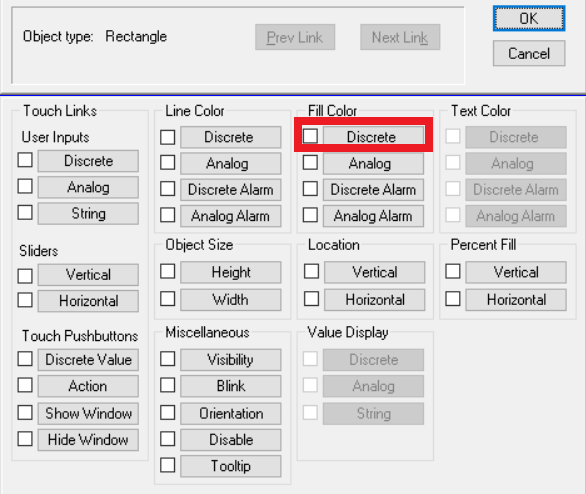
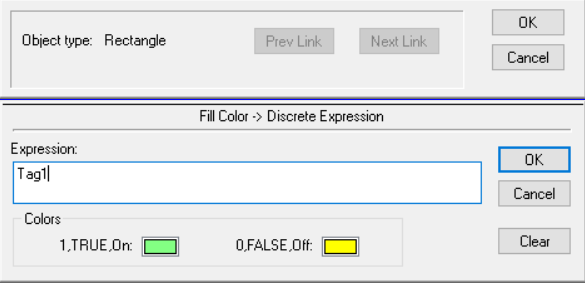

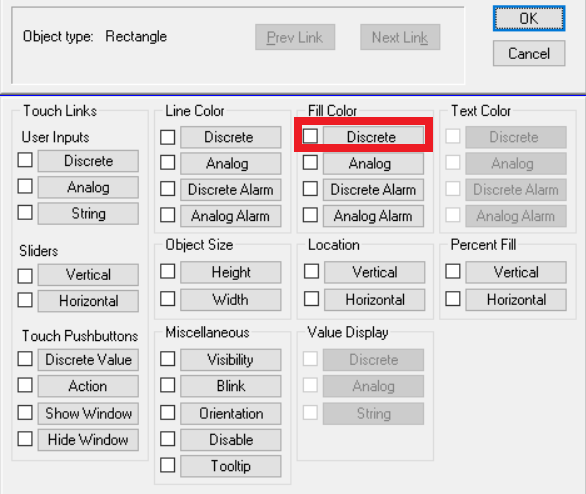
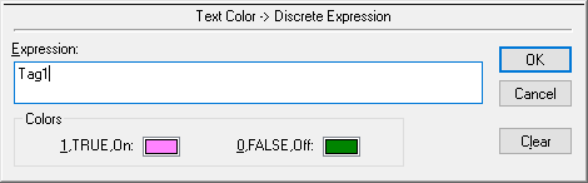
똑같이 Tag2의 박스들을 만들자. Tag1은 Tag1 버튼을 클릭하면 값이 변했지만, Tag2는 아날로그이므로 0~100까지에따라 색깔을 변화시킬 수 있다.


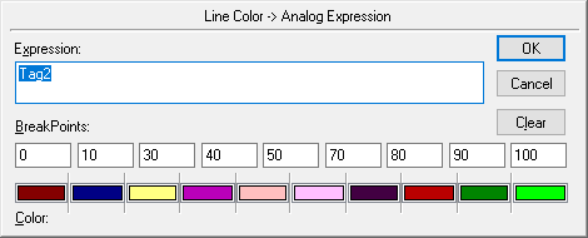


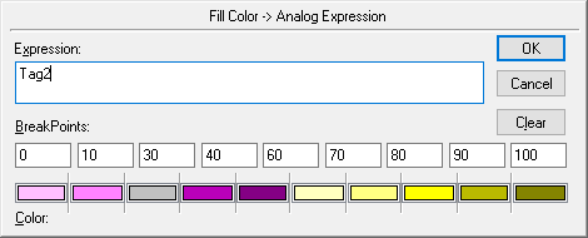
Object Size
네모 하나를 생성한다음 이벤트를 지정해보자

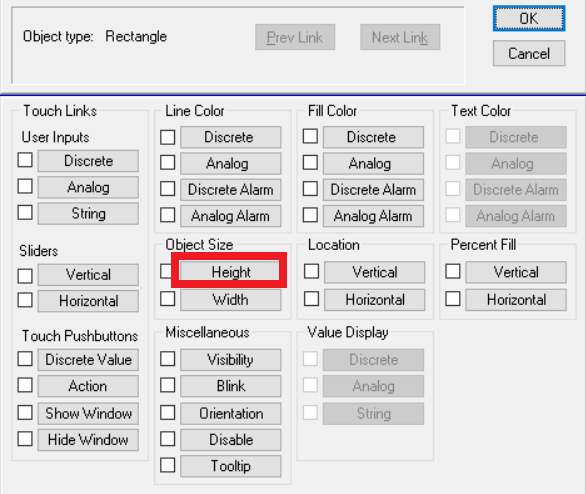
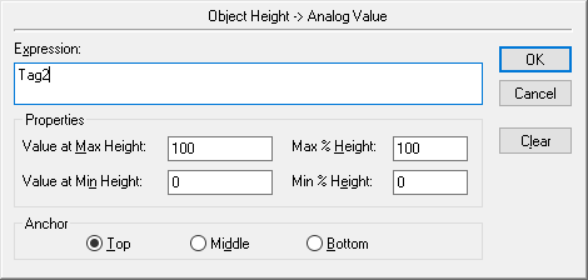
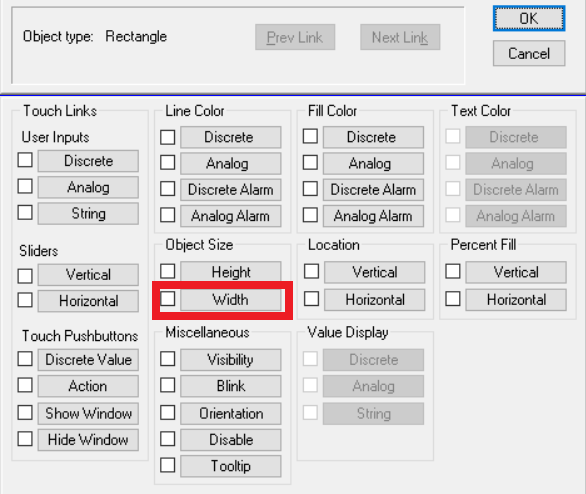
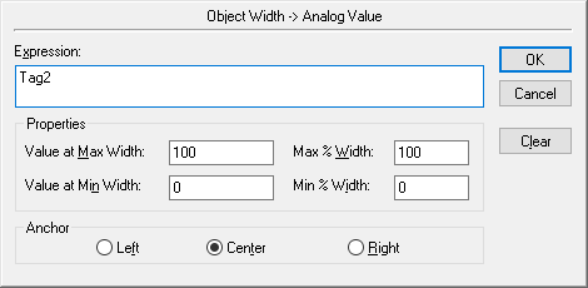
Location
값에따라 도형이 이동하는 이벤트

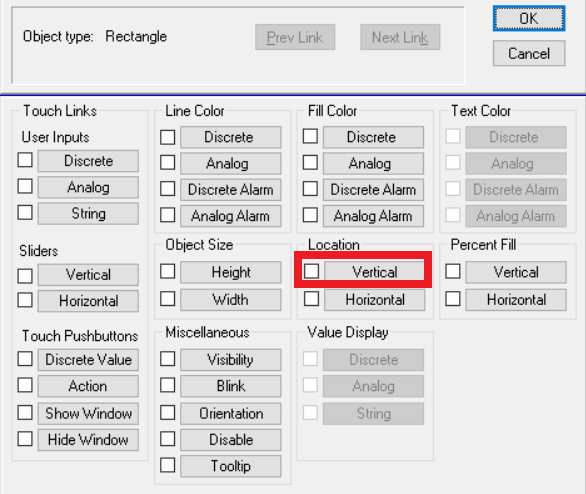
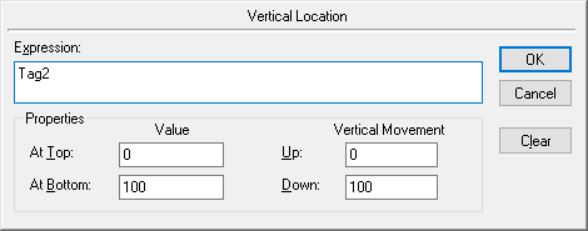
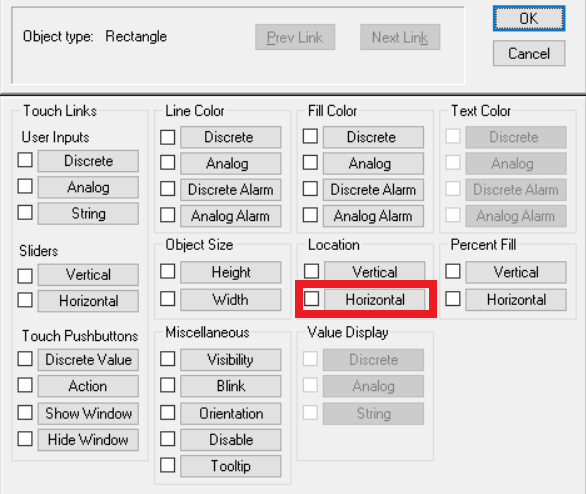
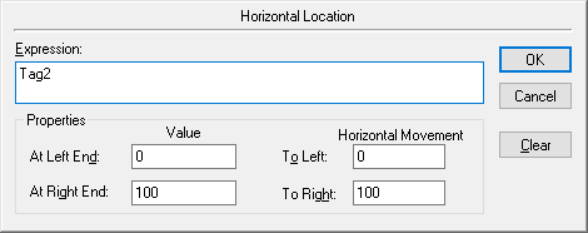
물탱크 차오를때 쓰는 퍼센트 필
네모 하나를 더 생성하자

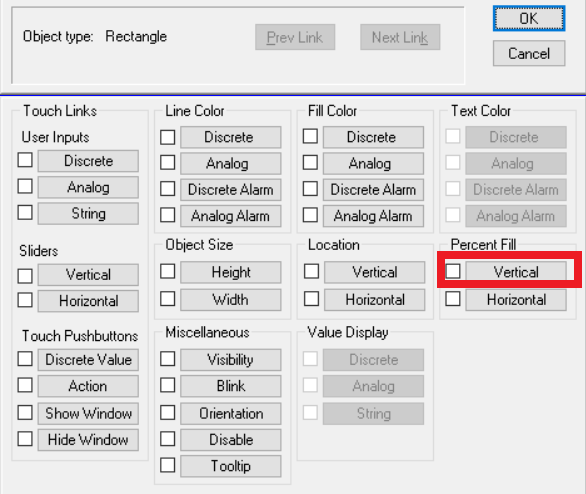

Object Visibility
조건이 달성하면 그 도형을 나타나게 해준다.
원을 하나 생성하자.

조건은 ==를 해주어야한다.
Tag1 이 1일때 켜라.
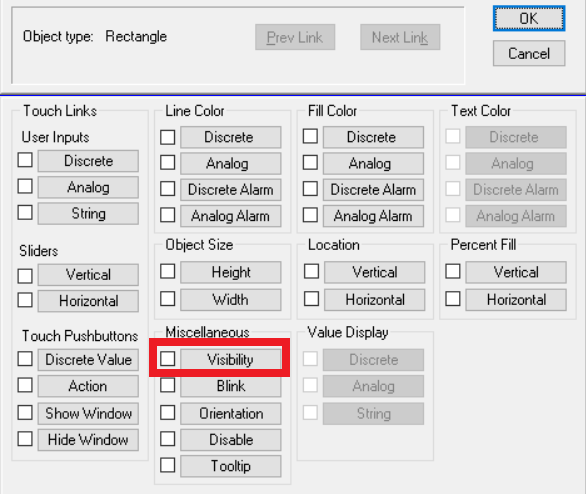
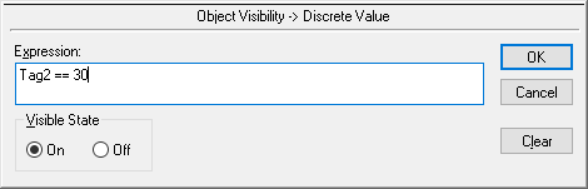
Blink 는 해당 조건이 만족되면 깜빡깜빡하는 것처럼 색의 변화를 줄 수 있다.
원을 하나 더 만들어주자

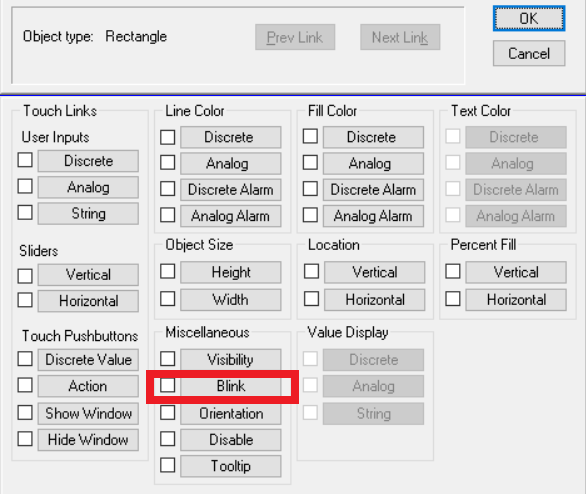
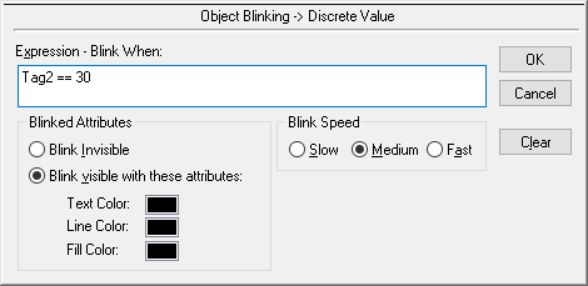
Orientation은 도형의 회전하는 것을 설정해줄 수 있다.
CCW는 반시계방향, CW는 시계방향
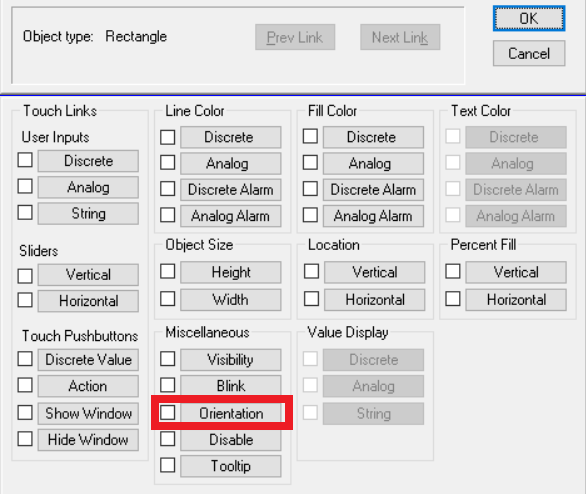
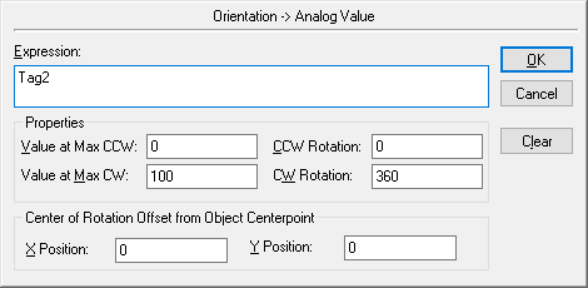
권한부여 기능
Stage가 On이면 권한을 막는것이고, Off이면 권한을 그대로 쓸 수 있도록 해준다.
버튼 1을 더블클릭해서 Disable을 클릭
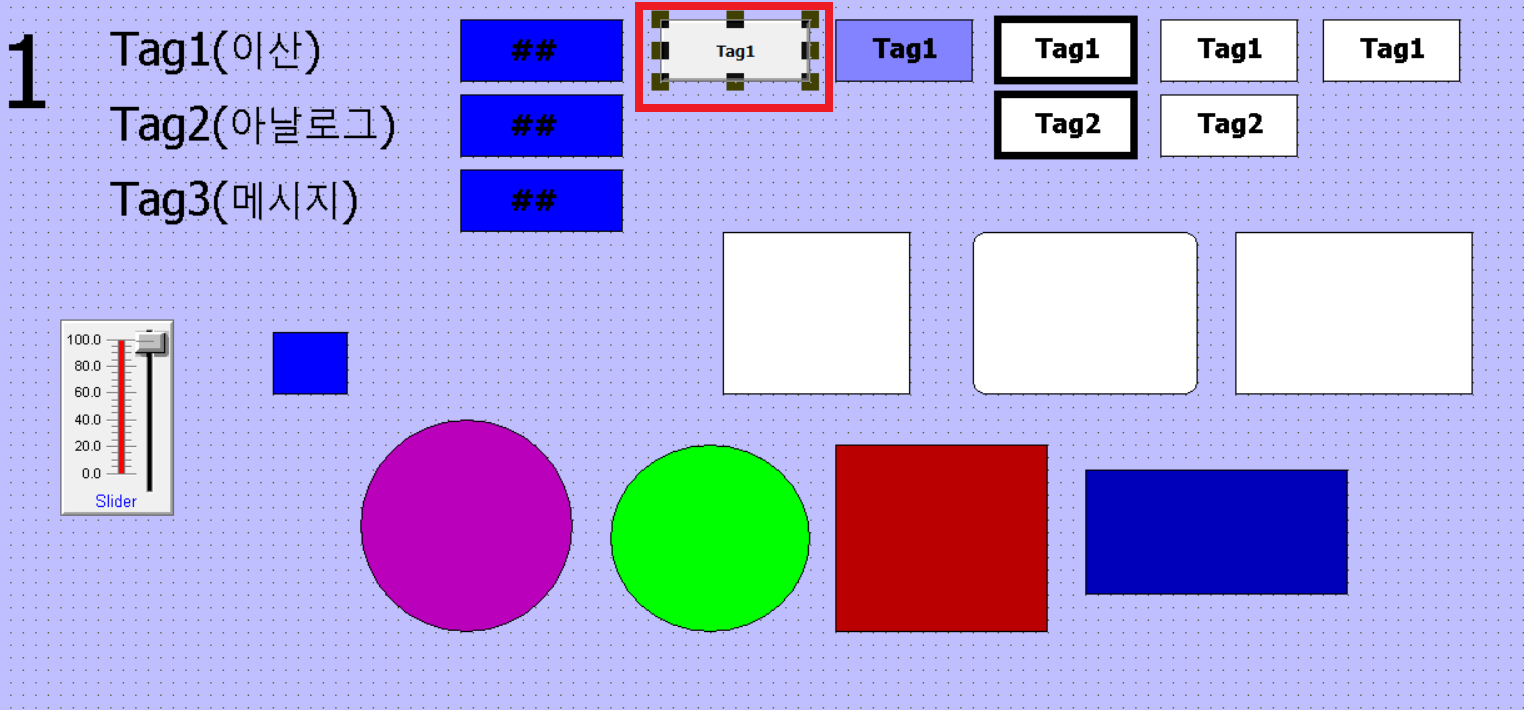
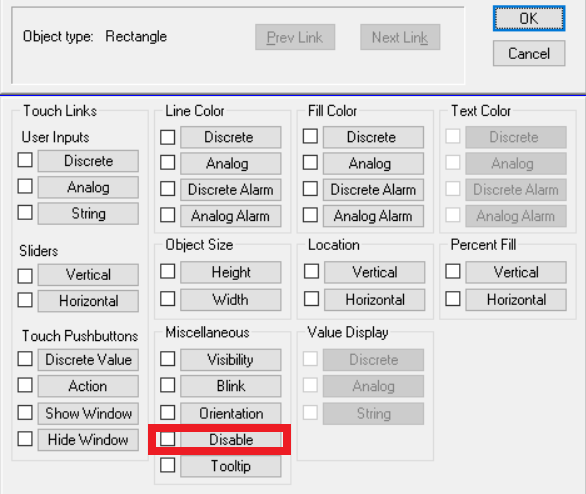
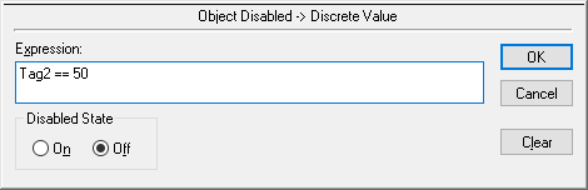
툴팁
사각형 하나를 새로 만들어서 툴팁 이벤트를 지정해주자
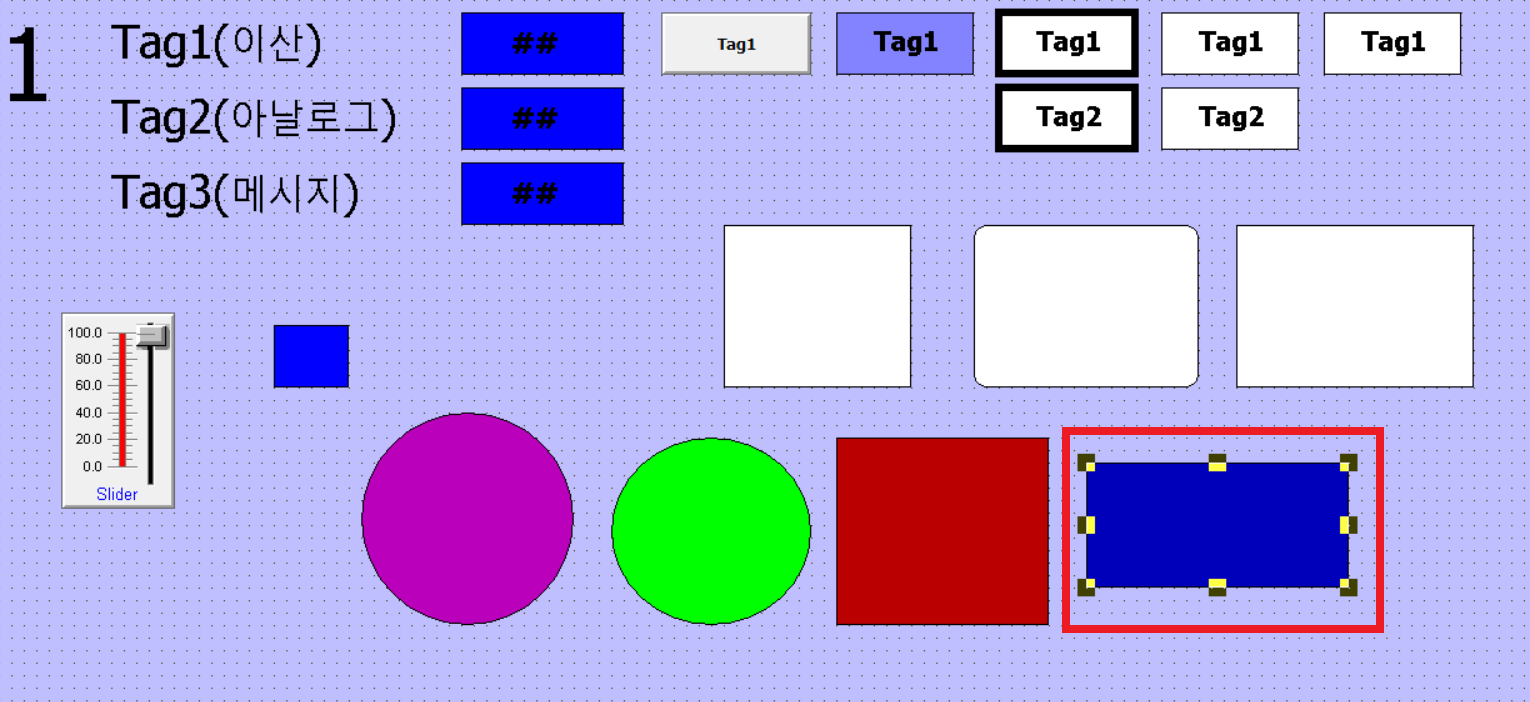
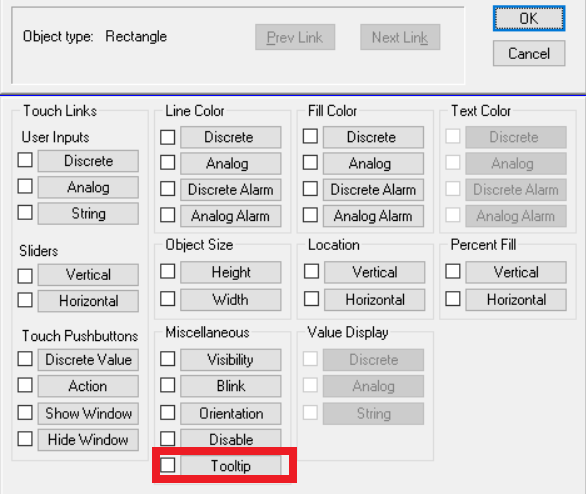
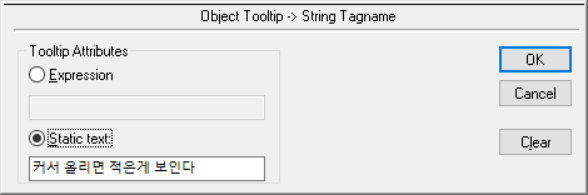
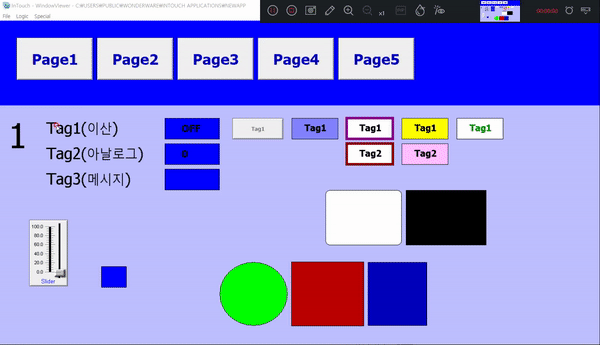
2페이지로 넘어가자!!
엑셀에서 적은값을 받아오는 것을 해보자.(바깥의 데이터를 연동해서 출력해보자)
일단 엑셀의 새 파일을 생성해서 파일 이름을 test로 저장해놓자.
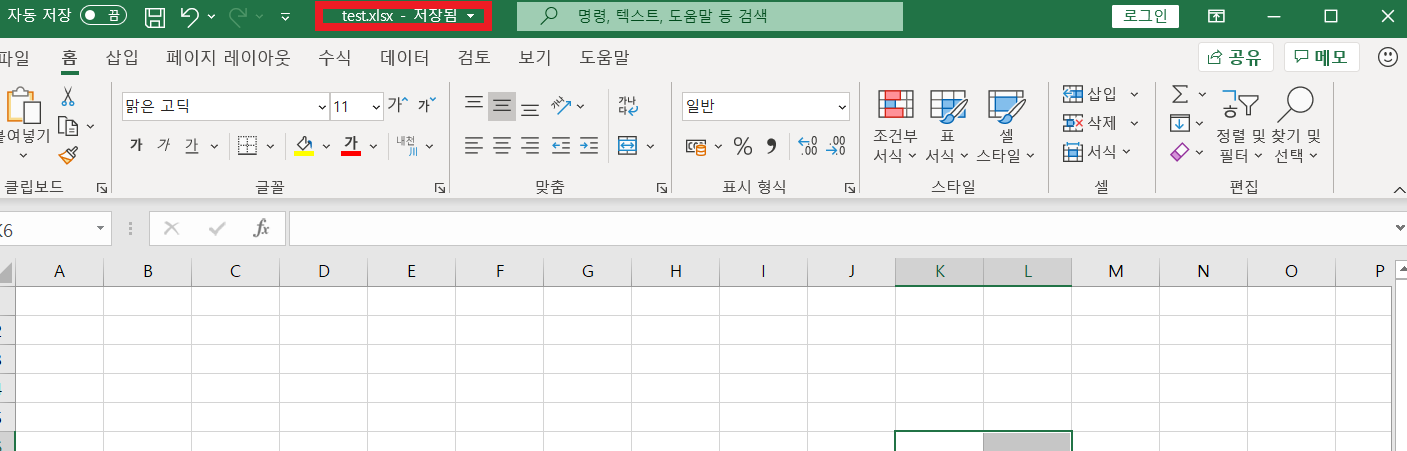
새로 할것이기 때문에 Tag를 따로 추가해주어야한다.
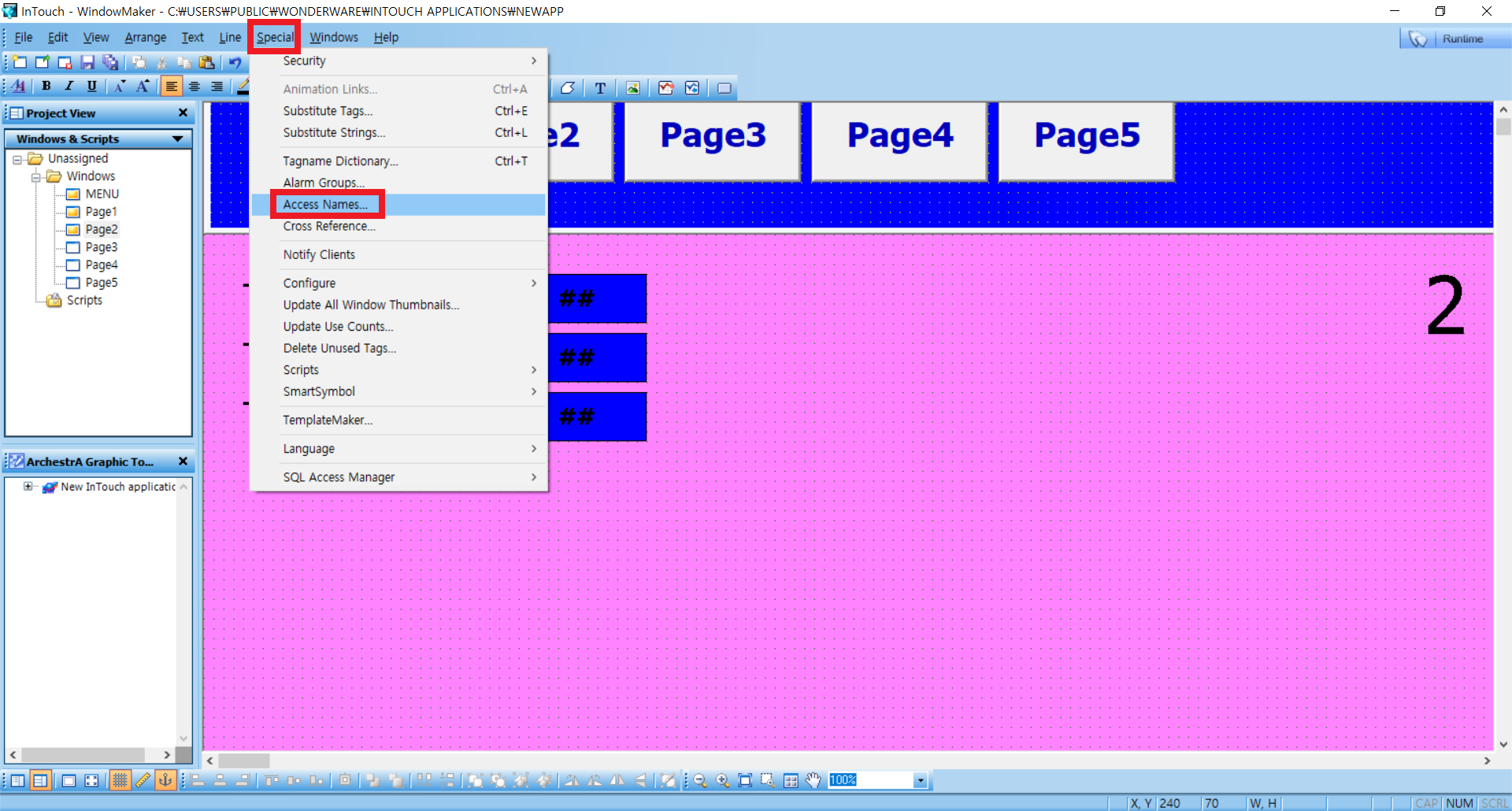
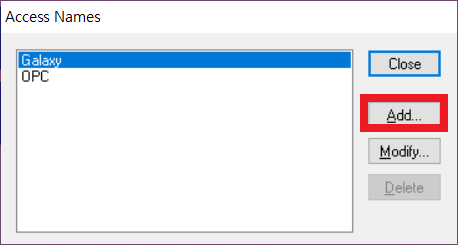
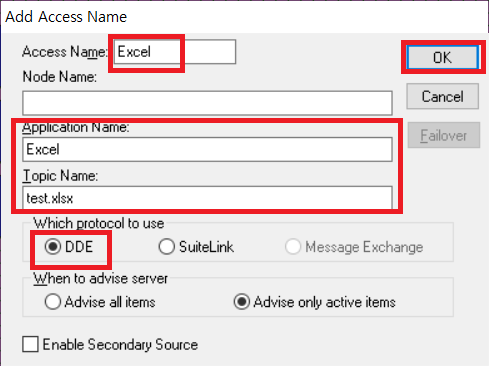
Tag를 추가해서 Type은 I/O로 생성해서 저장해주자. 엑셀의 (1,1) 자리랑 연결하고싶으니까 Item에는 r1c1(로우1, 컬럼1)을 지정해주자.
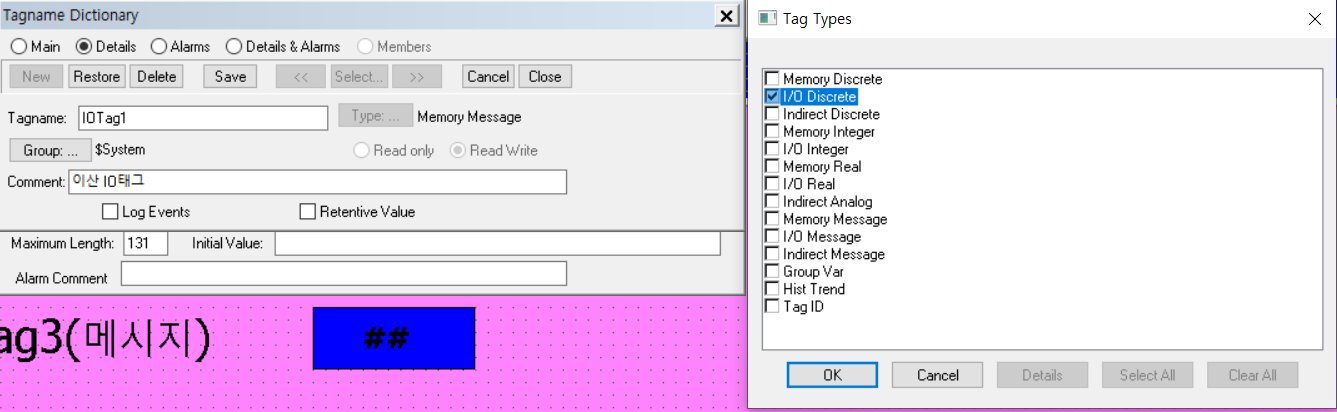





태그를 추가했으니 Page2에있는 텍스트창이랑 박스의 태그를 IOTag1, 2, 3으로 바꿔주자.
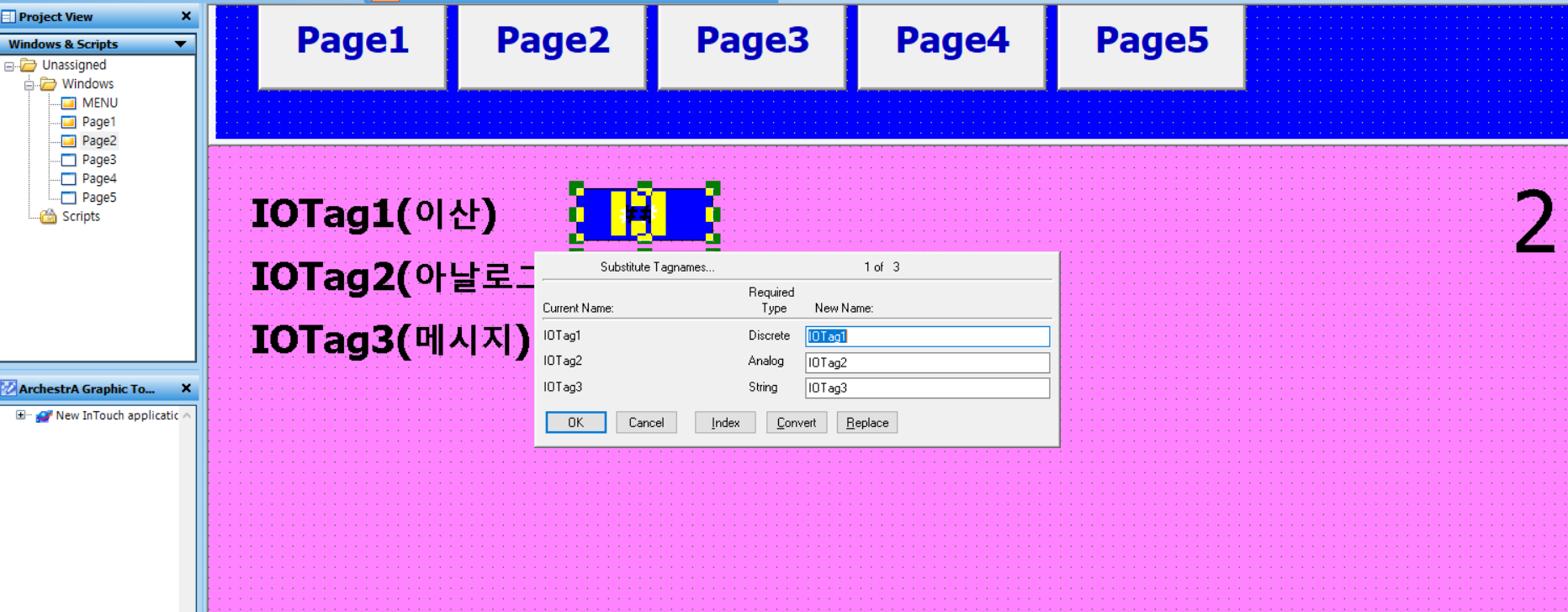
런타임후에 엑셀의 (1,1) 자리에 숫자를 입력해주면 그 숫자가 네모박스에 그대로 출력된다.

Ctrl + D : 복사
Ctrl + E : 태그 변경
Ctrl + T : 태그 딕셔너리
Ctrl + L : 텍스트 클릭후 단축키누르면 텍스트 수정
'개발자과정준비 > HMI' 카테고리의 다른 글
| [HMI] InTouch Script 사용 (2) | 2020.09.28 |
|---|---|
| [HMI] OPC 설치, 사용법, InTouch와 연동 (0) | 2020.08.13 |
| [HMI] InTouch를 시작해보자 (0) | 2020.08.13 |
