PuTTY를 설치하는 방법은 0번 포스팅의 2-1부분에서 다뤘으니 참고하면 된다.
https://andjjip.tistory.com/80?category=876593
[Raspberry Pi] 0. 라즈베리파이를 시작해보자
라즈베리파이가 왔다!! 1. 라즈베리파이 설치 2. 라즈베리파이 부팅준비 2-1 라즈베리파이 실행하기위한 PuTTY 설치 2-2 라즈베리파이의 ip확인을 위한 NMap 설치 3. 리눅스 명령어 실행해보기 먼저
andjjip.tistory.com
PuTTY 아이콘을 생성한 후, 우클릭 -> 속성창을 엽니다.

속성을 클릭하면 PuTTY 속성창이 뜨는데, 파일 위치 열기를 클릭합니다.
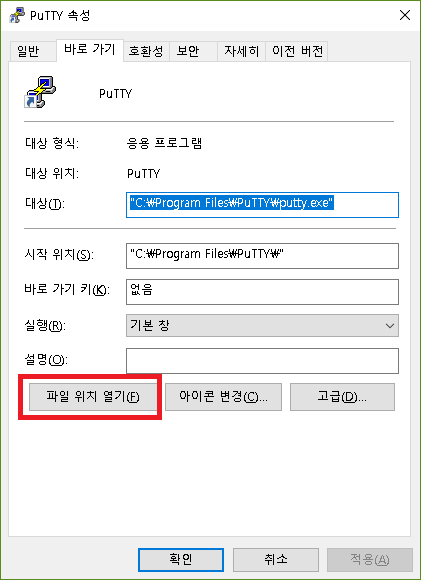
파일 선택하는 창이 새로뜨는데, puttygen.exe 파일을 실행합니다.
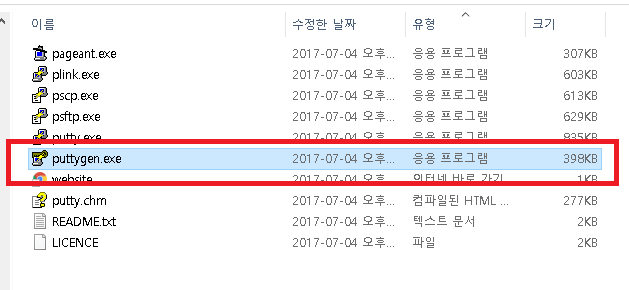
puttygen 실행파일을 실행하면 PuTTY Key Generator 창이 새로 뜬다.
이때 Key 부분은 마우스를 마구 움직여서 PrograssBar를 꽉 채워줘야한다.
(마우스 이동 시 생성되는 값을 랜덤값으로 가정하고 그를 기반으로 키를 생성시키는 원리)
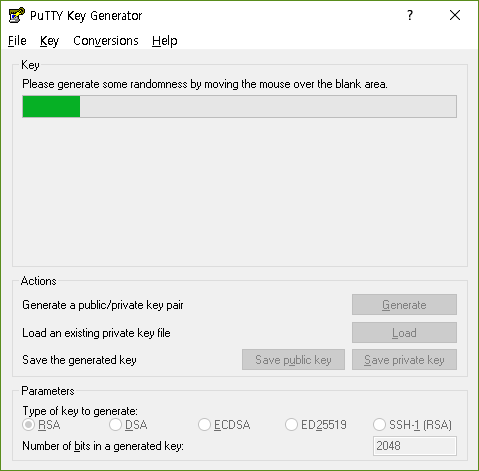
프로그레스바를 가득채우면 Key가 새로 생성될 것이다.
Key는 일단 전부 복사해두고, Save private Key를 클릭해서 키 파일을 저장해줘야한다.
이때 저장된 위치는 앞으로 접속할때 계속 사용되므로 지워지지않을 곳에 저장해주는 것이 좋다.

파라미터를 보면 제네레이트의 타입은 여러가지가 있는데, 체크하는 단어들은 암호화 알고리즘이다. 일단은 기본값인 RSA로 체크하고 진행하자.
그 다음, 라즈베리파이 명령어 창에서 .ssh라는 디렉터리를 생성해야한다.
$ mkdir .ssh

sudo apt-get install vim 명령어 실행
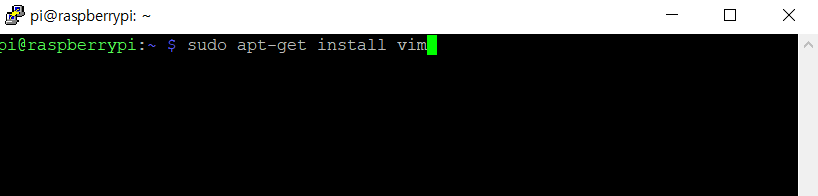

set hlsearch
set nu
set autoindent
set scrolloff=2
set wildmode=longest,list
set ts=4
set sts=4
set sw=1
set autowrite
set autoread
set cindent
set bs=eol,start,indent
set history=256
set laststatus=2
"set paste
set shiftwidth=4
set showmatch
set smartcase
set smarttab
set smartindent
set softtabstop=4
set tabstop=4
set ruler
set incsearch
set statusline=\ %<%l:%v\ [%P]%=%a\ %h%m%r\ %F\
au BufReadPost *
\ if line("'\"") > 0 && line("'\"") <= line("$") |
\ exe "norm g`\"" |
\ endif
if $LANG[0]=='k' && $LANG[1]=='o'
set fileencoding=korea
endif
if has("syntax")
syntax on
endif
이 명령어를 복사하고 명령어창에 nano .vimrc 를 입력
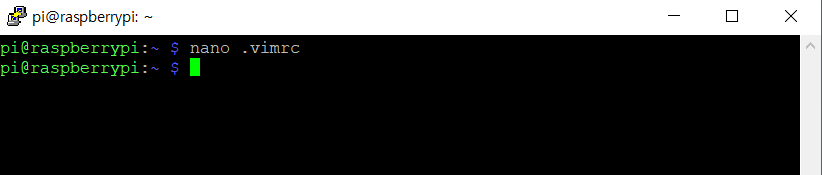
아래 이미지처럼 GNU nano 3.2 가 적혀있는 화면이 뜨면 복사한 위의 코드를 삽입해주면 된다.
위의 코드를 삽입하는 방법은 명령어창에 마우스를 두고 우클릭을 해주면 된다.
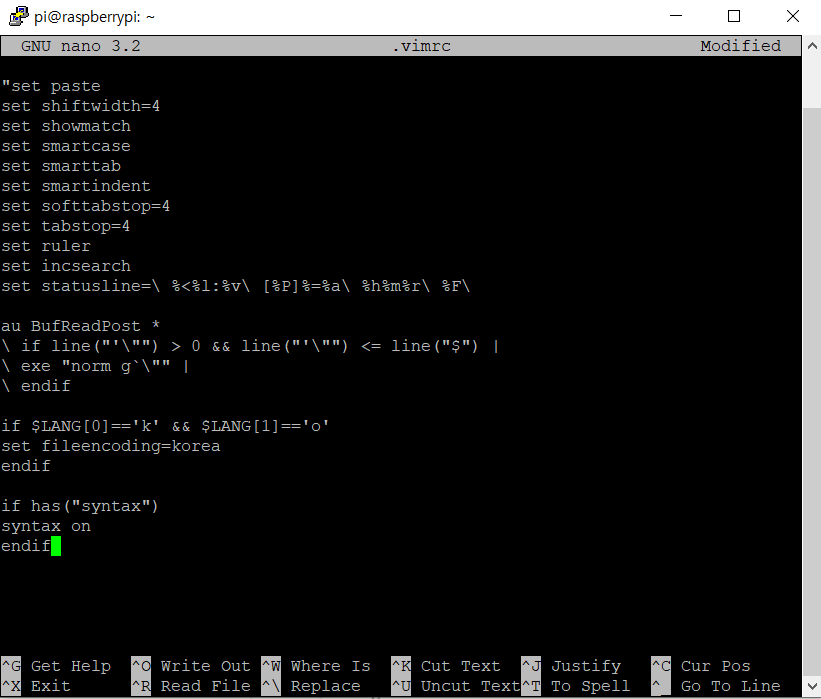
코드를 붙여넣기해서 입력했으면 (컨트롤+X)를 누르고 Y를 눌러서 빠져나오면 된다.
그 다음 아래의 명령어를 실행해보자.
vi .ssh/authorized_keys

vi .ssh/authorized_keys 를 입력하면 ssh 폴더에 있는 authorized_keys 파일에 작업을 할 수 있다.

이때, i를 누르면 맨밑의 글이 끼워넣기로 바뀐다
(i가 insert의 약자로, 명령창이 insert mode로 진입하기 때문)
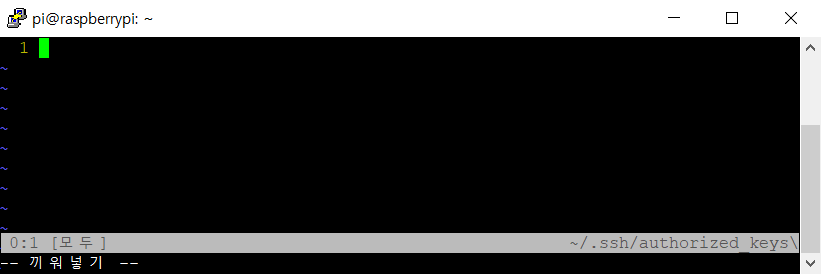
방금 PuTTY Key Generator에서 마우스를 마구 흔들어재껴서 얻은 Key값을 복사해서 명령창에 우클릭으로 붙여넣어준다.
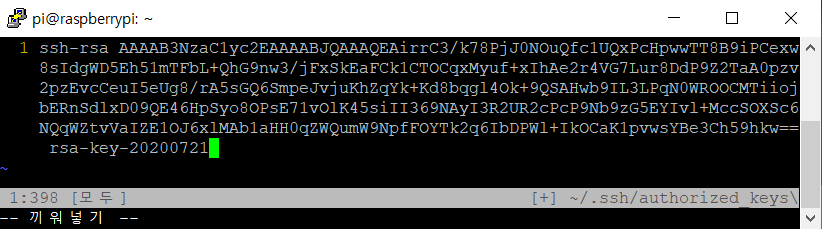
Key를 붙여넣은 후에, esc를 누르면 끼워넣기가 사라진다

( 쉬프트 + :(콜론) )를 누르면 커서가 밑으로 이동한다.

wq 를 누르고 엔터를 누르면 원래대로 돌아온다.
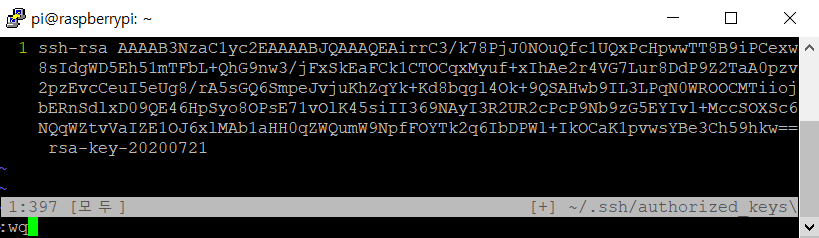

여기까지했으면 PuTTY를 실행시켜보자
PuTTY창에서 저장했던 Sessions을 클릭하고 Load를 눌러주면 위의 칸들이 채워진다.

Connction Data에서 자동 로그인 사용자이름을 입력,
SSH -> Auth에서 맨밑의 Key 브라우저를 클릭해서 마우스를 흔들어재꼈을때 저장했던 private Key를 선택해주면된다.
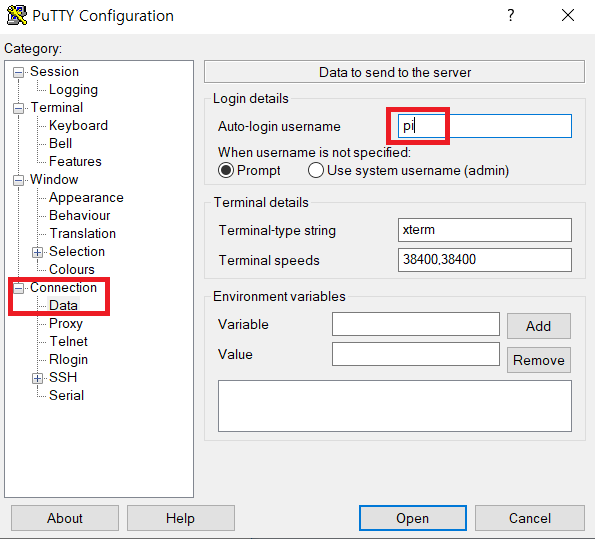
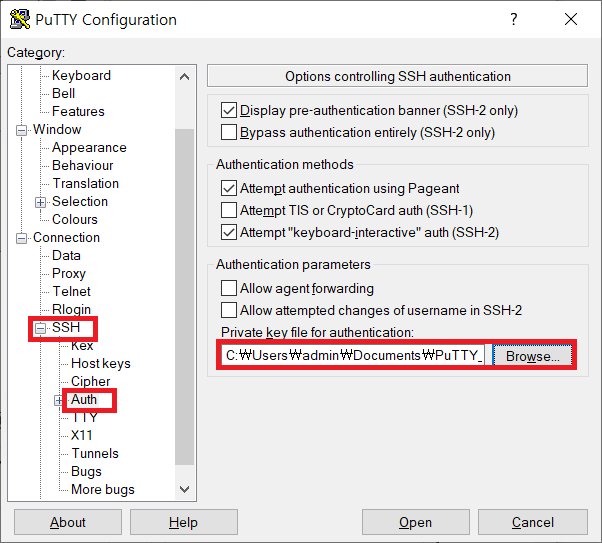
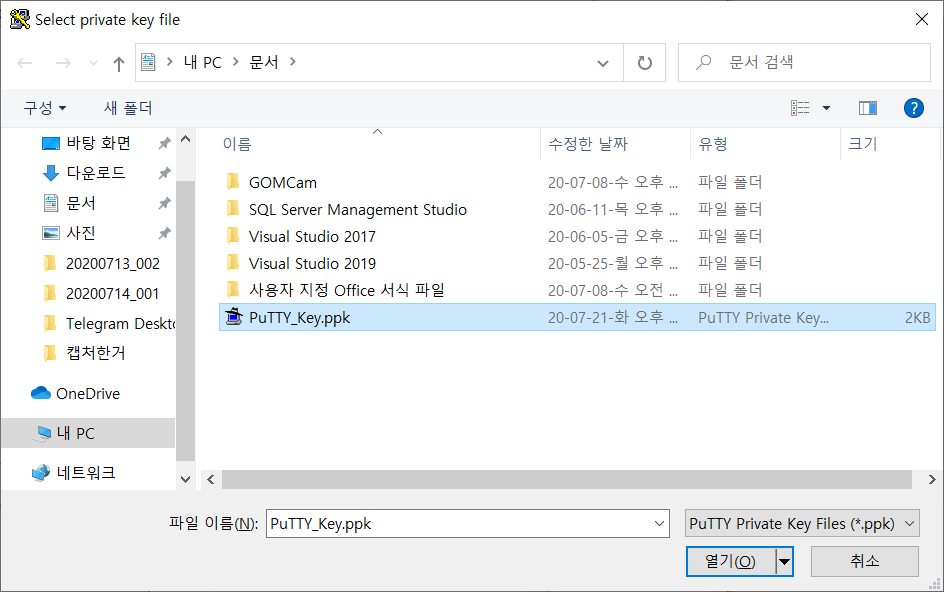
Key를 브라우저에 추가해 준 후, 왼쪽의 Sessions탭에서 Save를 눌러주면 데이터가 저장된다.
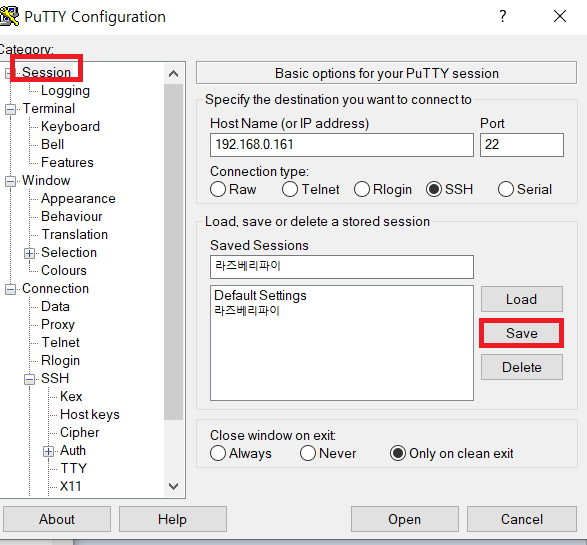
이제 세팅이 끝났다.
Saved Sessions에 저장된 '라즈베리파이'를 더블 클릭해서 리눅스 명령창을 실행시켜보자.
이제 명령창에서 아이디, 비밀번호를 칠 필요없이 바로 로그인이 된다.
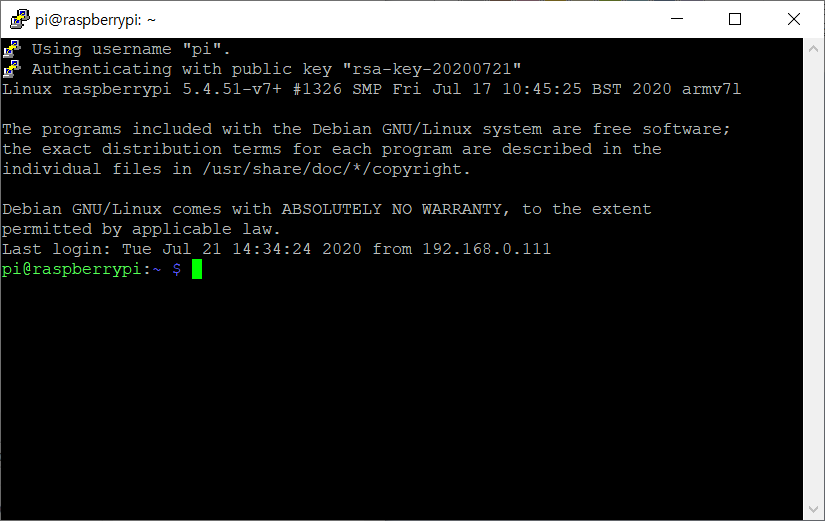
'개발자과정준비 > 라즈베리파이(Raspberry Pi)' 카테고리의 다른 글
| [Raspberry Pi] 5. 쉘(Shell), 리눅스 기본명령어, 디렉터리 명령어, 파일 명령어, 권한, 입출력 Redirection, wget (0) | 2020.07.22 |
|---|---|
| [Raspberry Pi] 4. WinSCP 설치 (0) | 2020.07.22 |
| [Raspberry Pi] 2. 라즈베리파이 한글 설치 (0) | 2020.07.21 |
| [Raspberry Pi] 1. 라즈베리파이에 원격으로 접속해보자 (0) | 2020.07.21 |
| [Raspberry Pi] 0. 라즈베리파이를 시작해보자 (0) | 2020.07.20 |
