라즈베리파이가 왔다!!
1. 라즈베리파이 설치
2. 라즈베리파이 부팅준비
2-1 라즈베리파이의 ip확인을 위한 NMap 설치
2-2 라즈베리파이 실행하기위한 PuTTY 설치
3. 리눅스 명령어 실행해보기
먼저 받은 부품들을 검수해보자.

검수 목록
- 라즈베리파이3(모델B+)
- SanDisk SDCard 16GB
- HDMI선
- 유선 LAN선
- 마이크로 5핀 어댑터(라즈베리파이3모델은 2A 이상 쓴다.)
- 라즈베리파이 케이스
- SD카드 인식 USB카드
- 방열판
- 보관 Box
1. 라즈베리파이 설치
www.raspberrypi.org/downloads/
Raspberry Pi Downloads - Software for the Raspberry Pi
Download free software for Raspberry Pi, including Raspberry Pi Imager, Raspbian, and third-party OS images. Beginners should start with Raspberry Pi Imager
www.raspberrypi.org
제일 먼저 imager를 설치해보자.
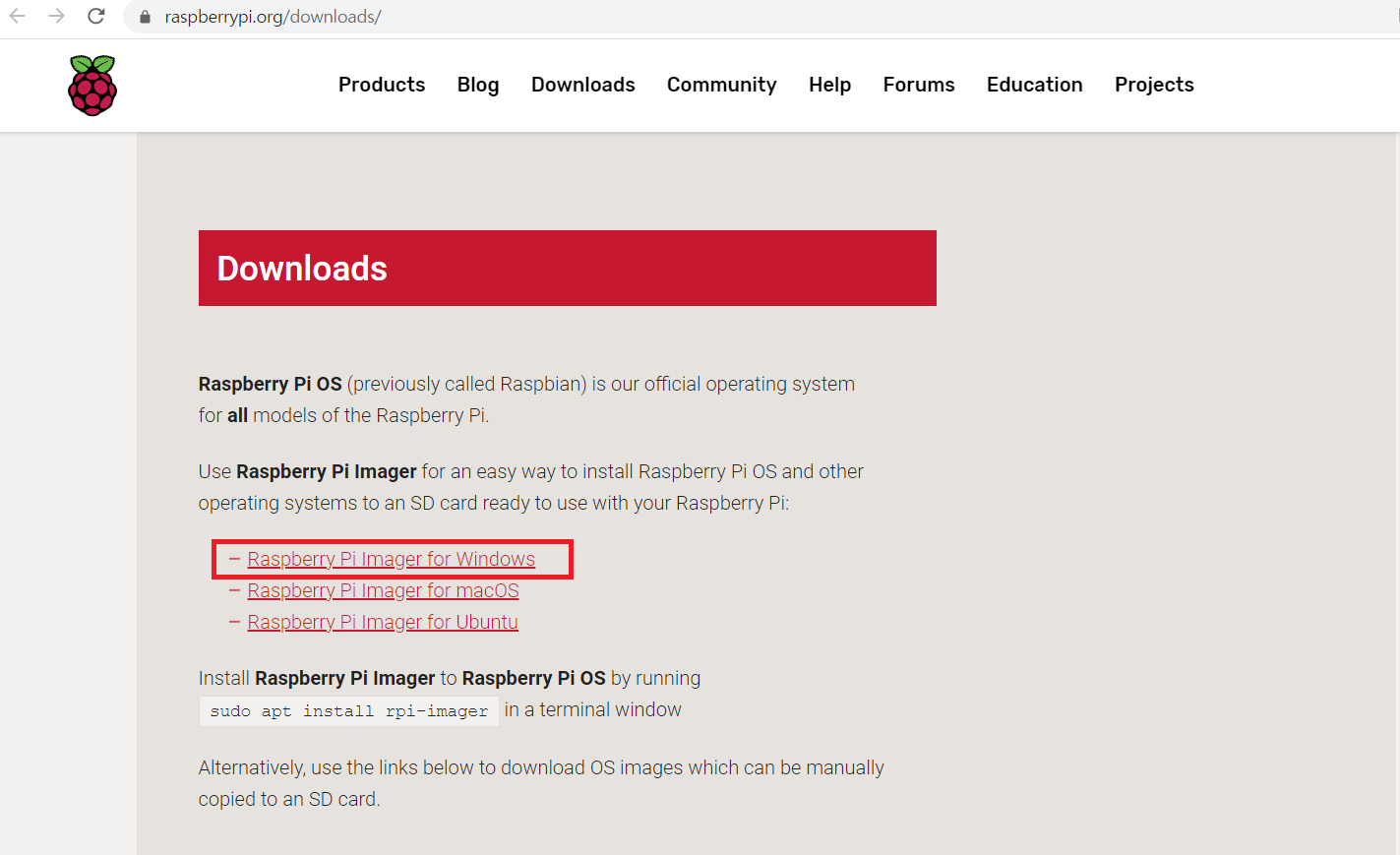
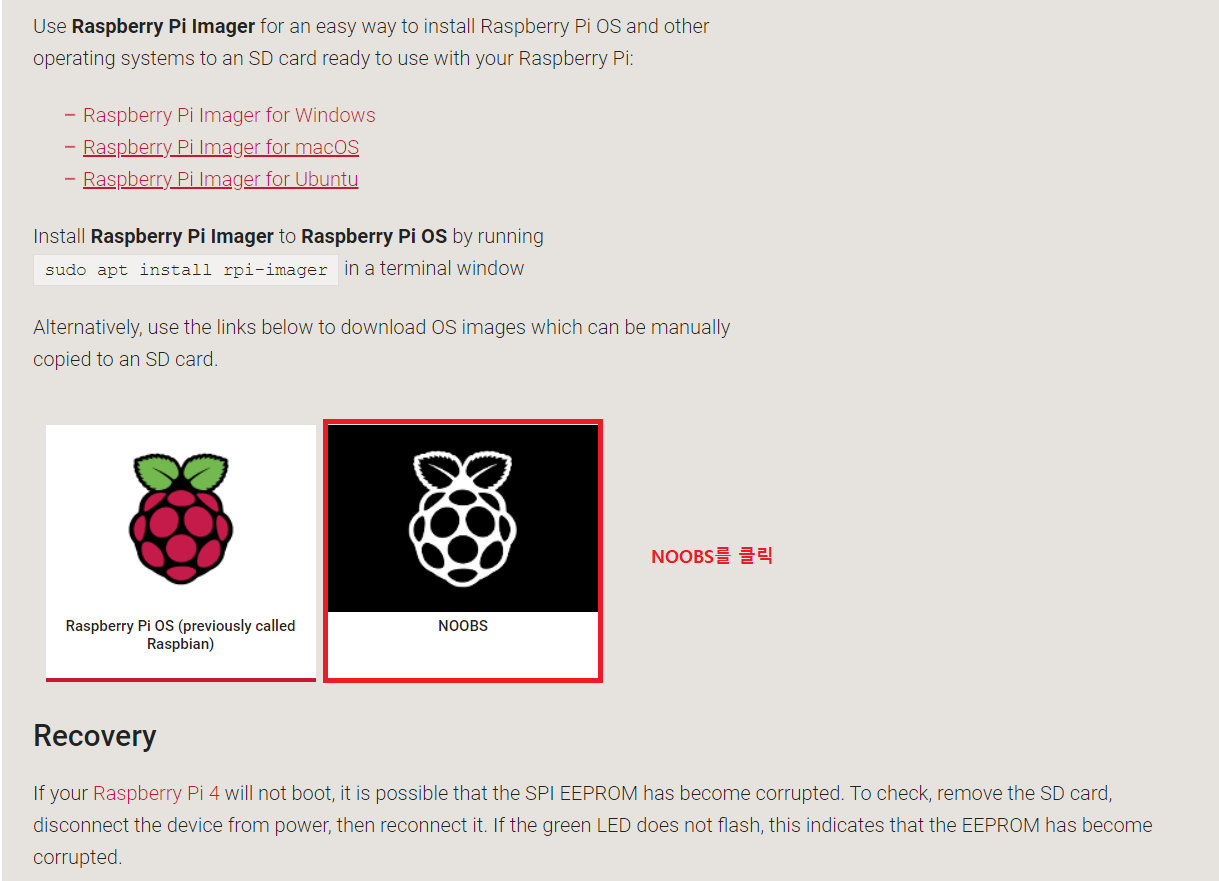
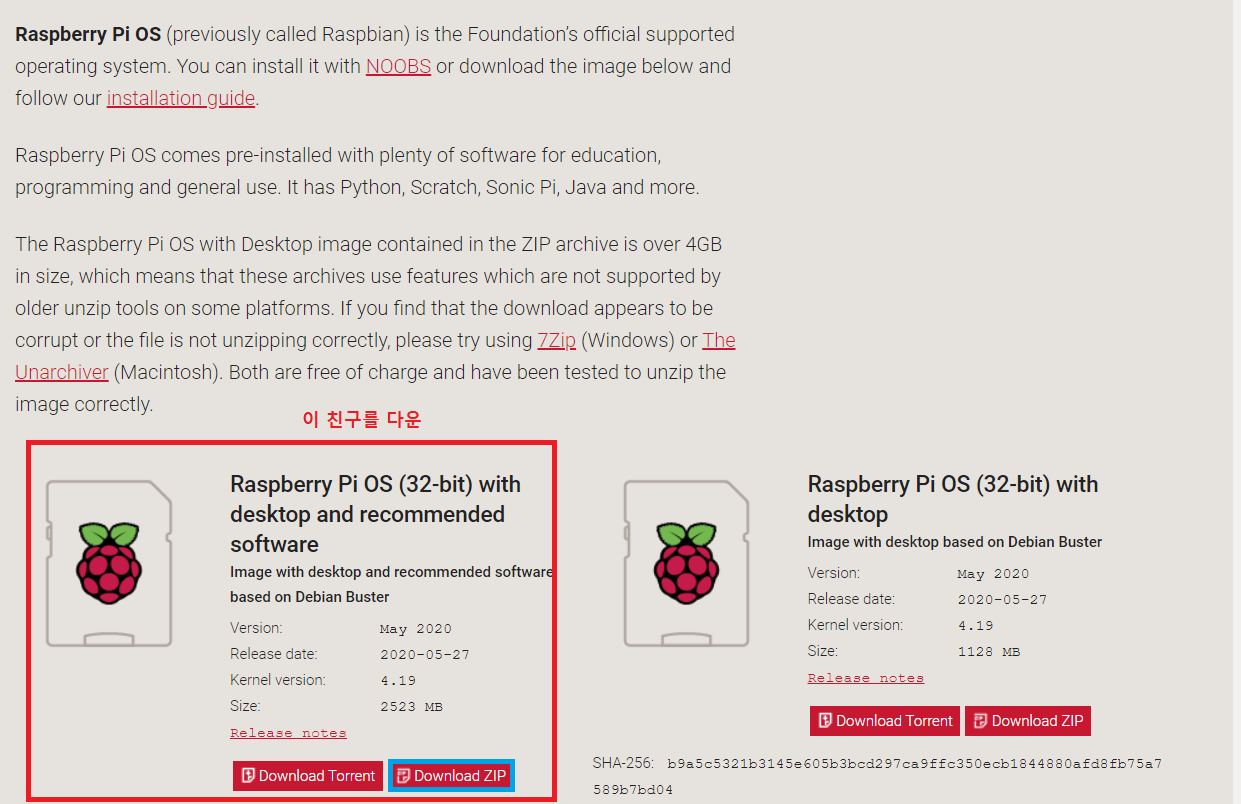
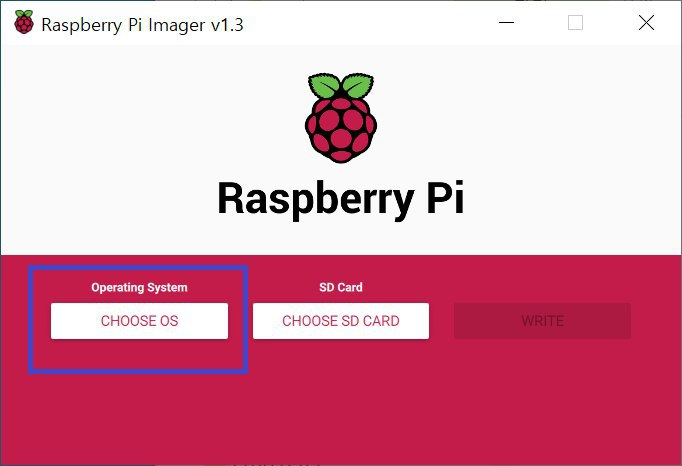
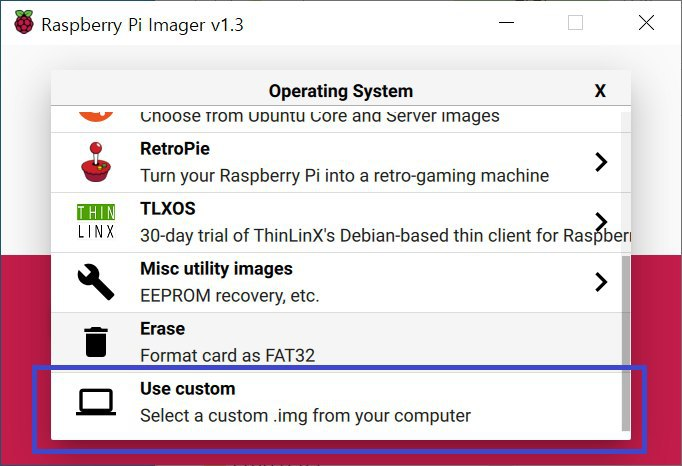
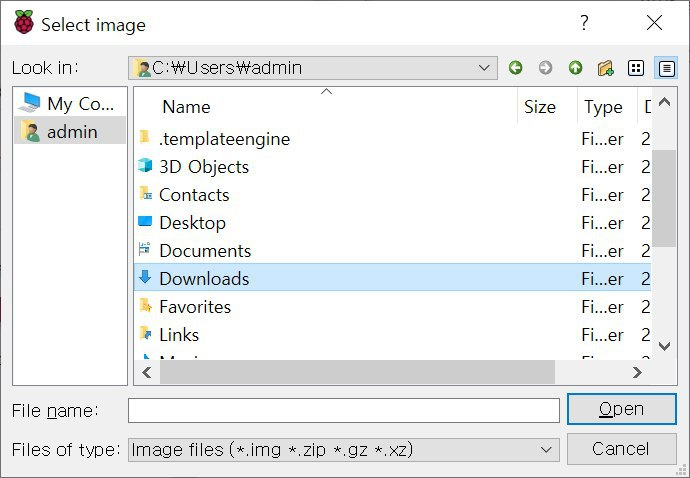
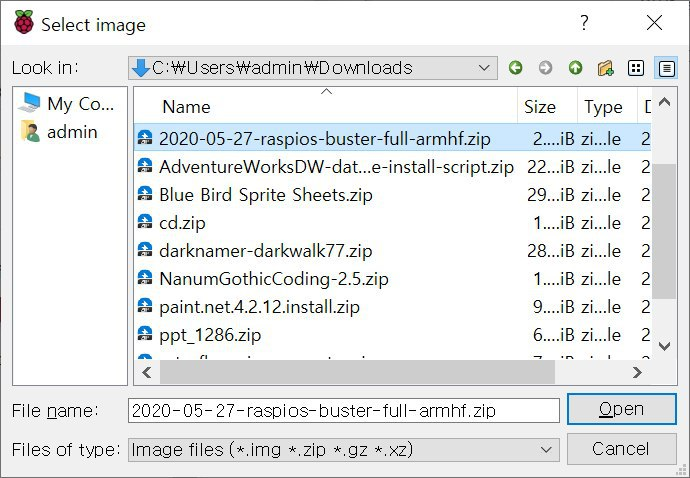
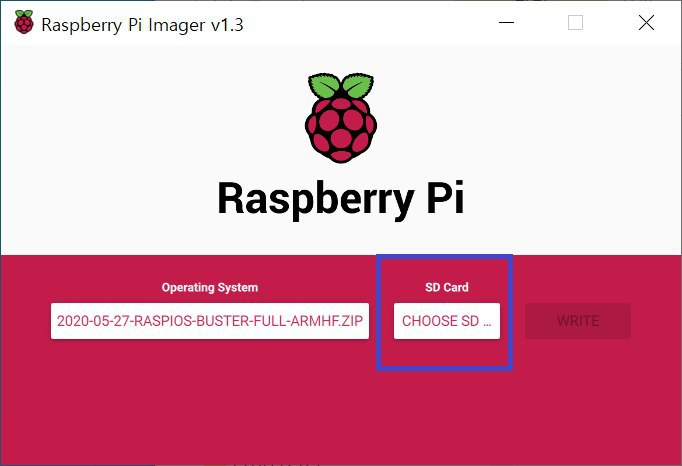
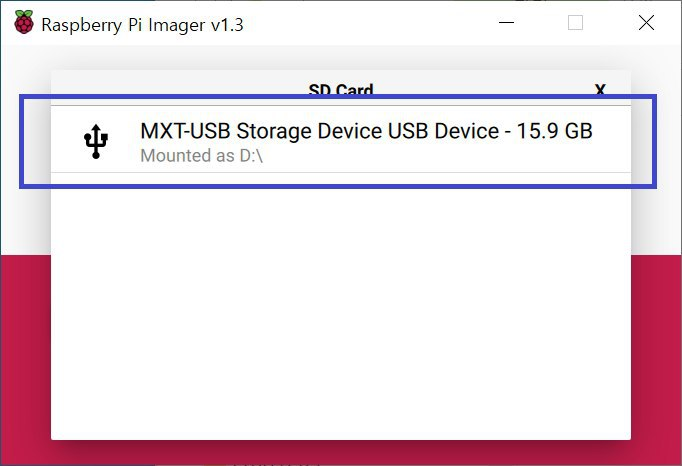

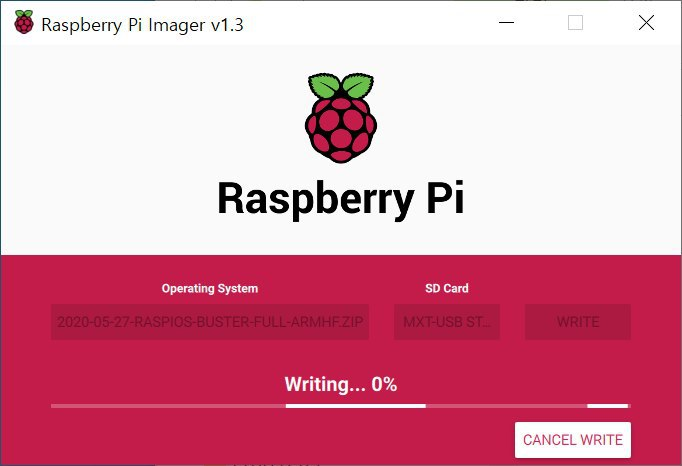

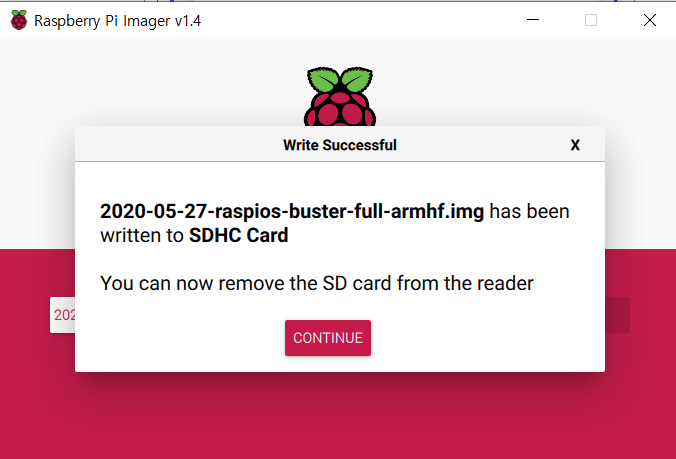


라즈베리파이를 설치하면서 SD카드의 파티션이 세팅된 것을 확인할 수 있는데, Boot이라는 공간은 리눅스, 윈도우 둘다 공통적으로 쓸 수 있는 공간으로 할당해준것이다.
2. 라즈베리파이 부팅준비
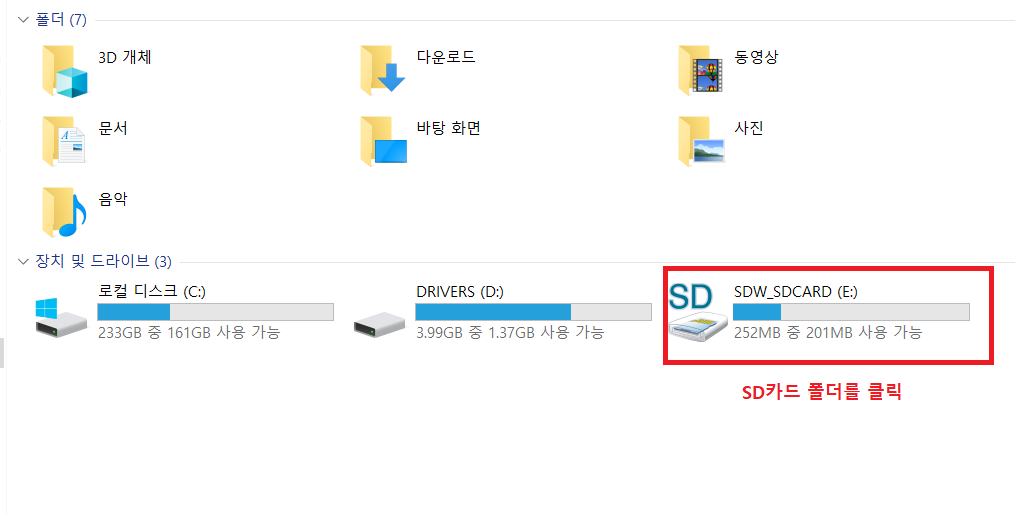



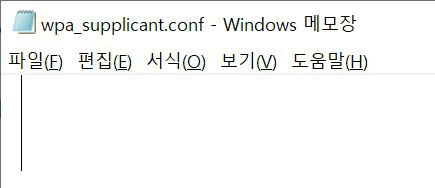
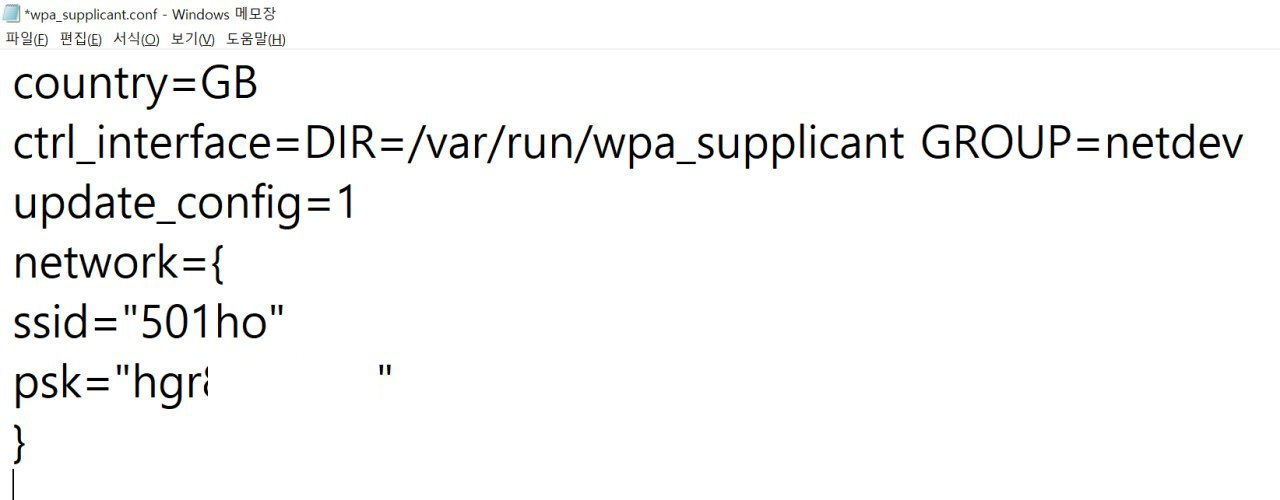
이제 SD카드를 라즈베리파이에 꽂은 후, 전원을 연결해보자.
2-1 라즈베리파이의 ip확인을 위한 NMap 설치
본인의 라즈베리파이 ip가 있는데, nmap을 설치하면 컴퓨터와 연결된 라즈베리파이의 ip를 확인할 수 있다.
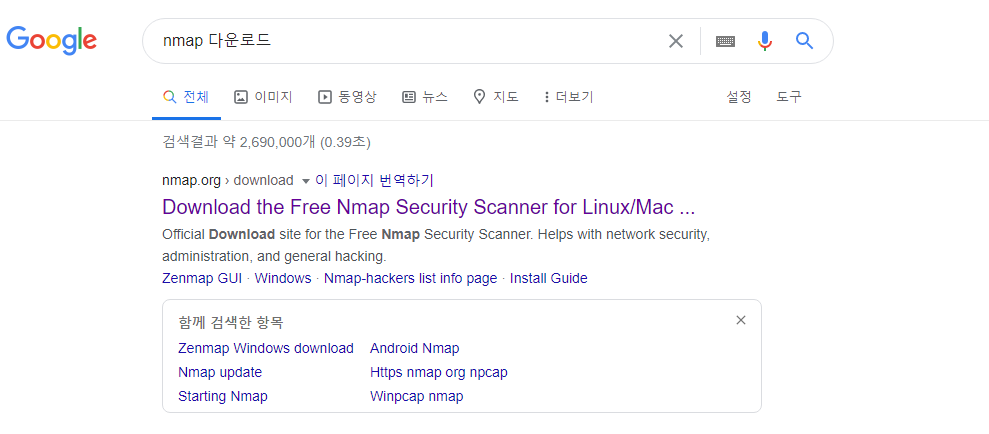

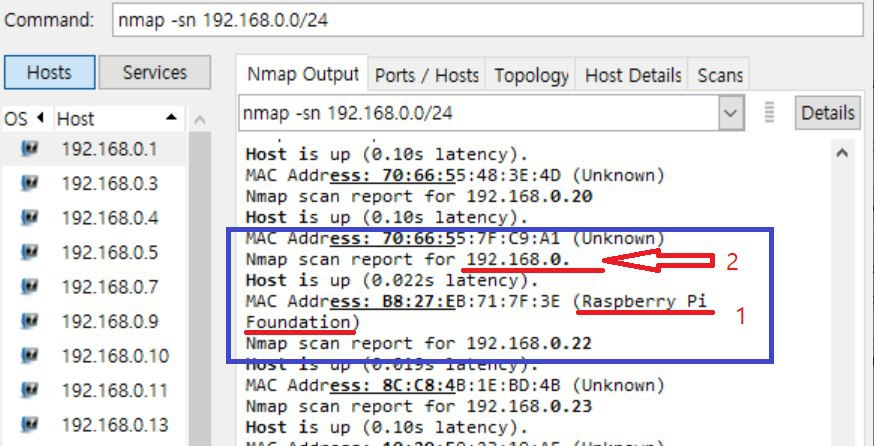
이제 라즈베리파이 전원을 켰을때 위 이미지처럼 Raspberry Pi Foundation이 뜨고, 위의 ip주소가 뜰 것이다. 그것이 본인 라즈베리파이의 ip이다.
2-2 라즈베리파이 실행을 위한 PuTTY 설치
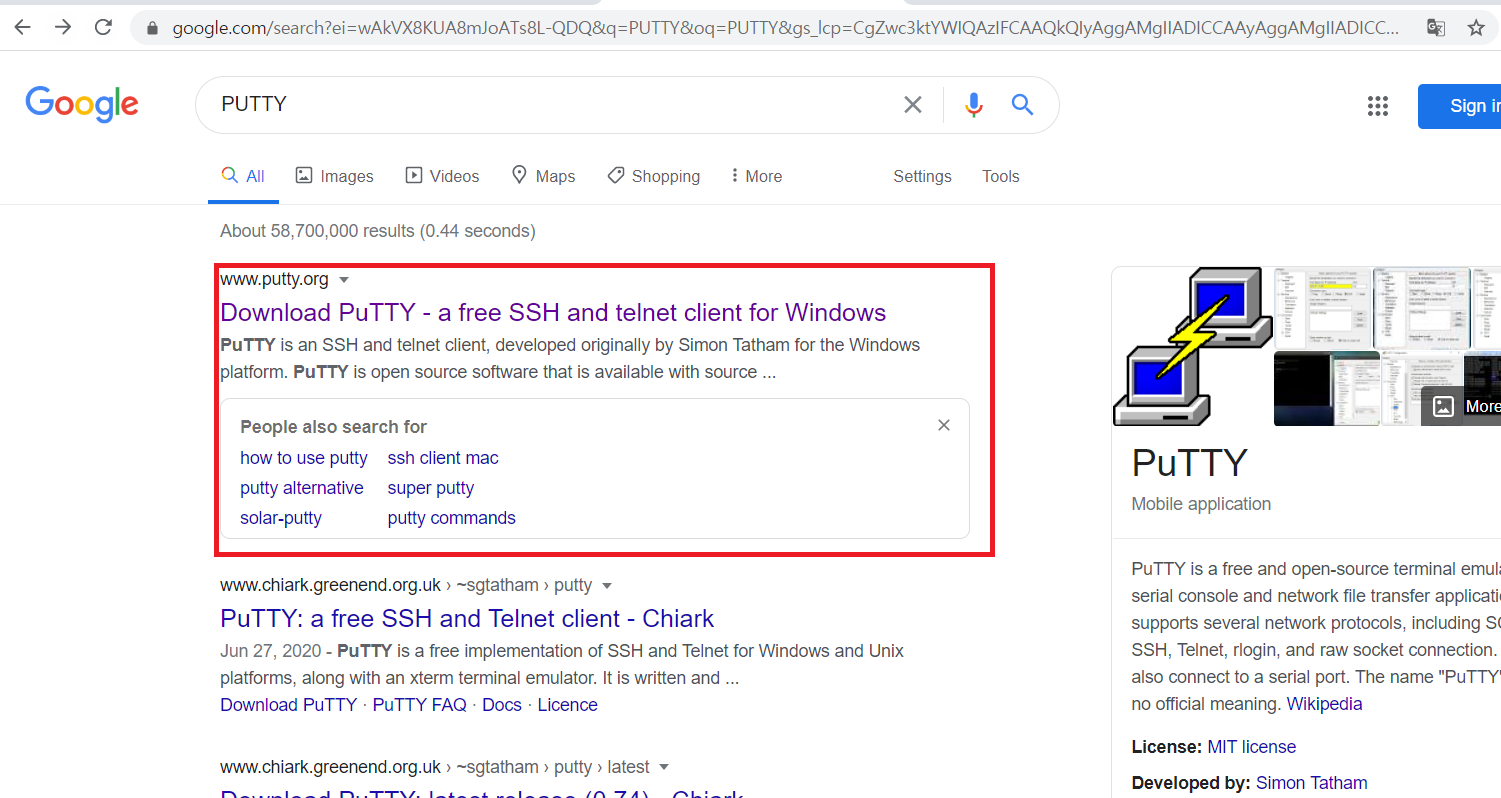
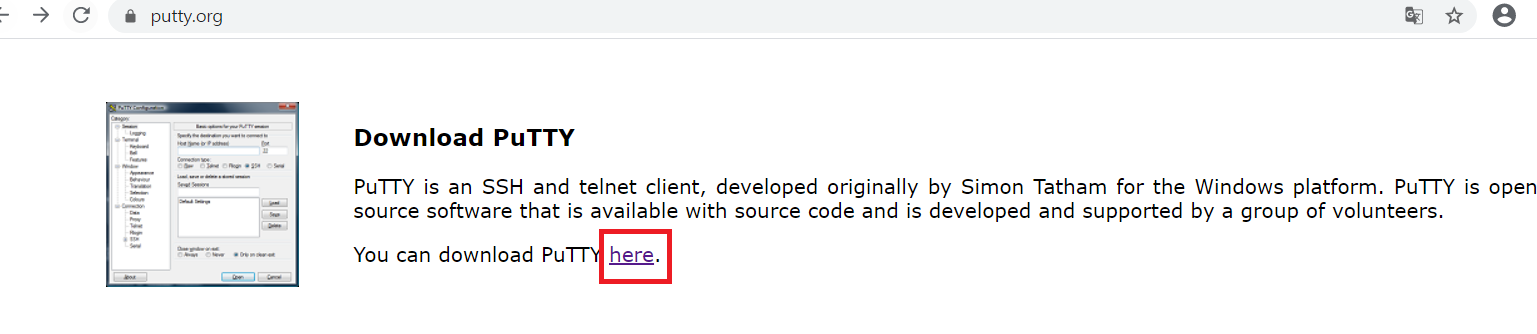

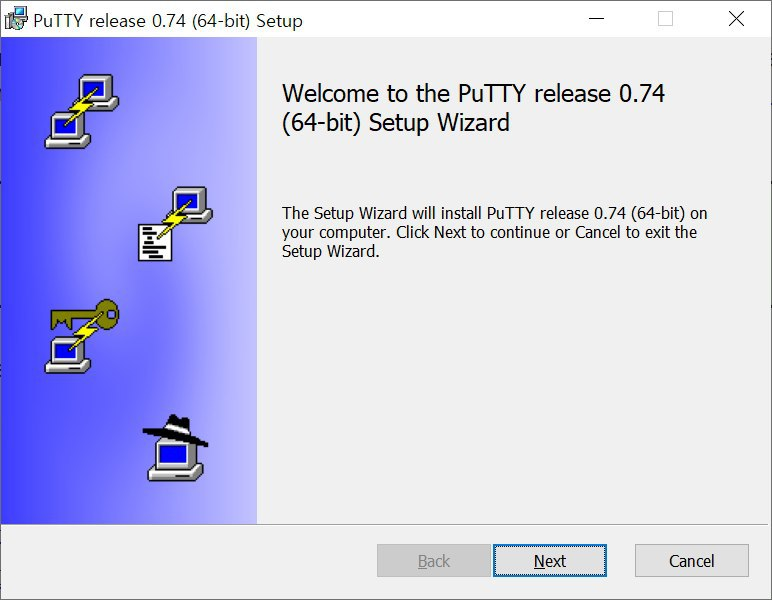
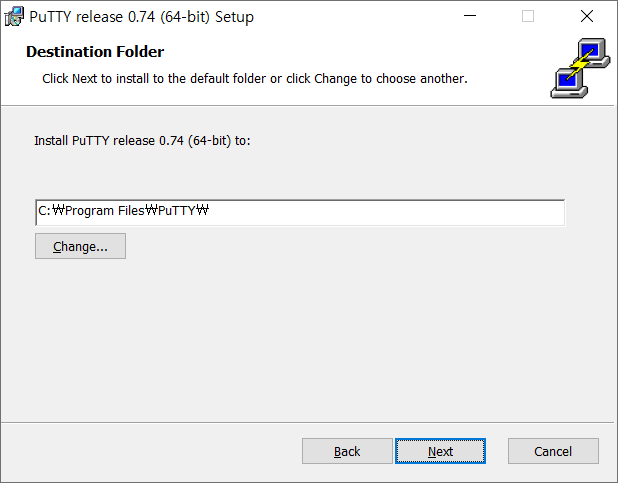
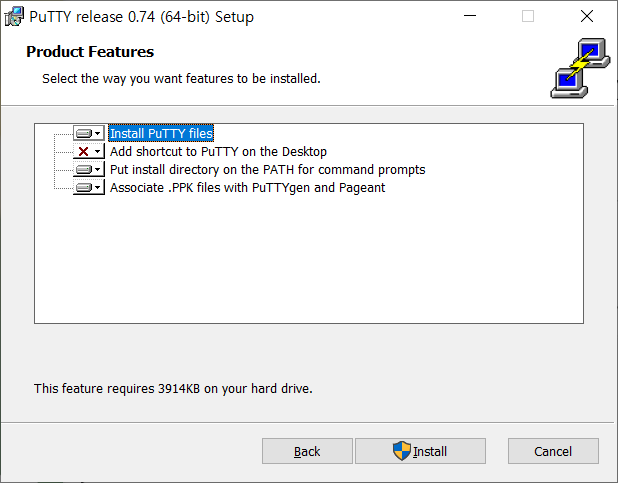


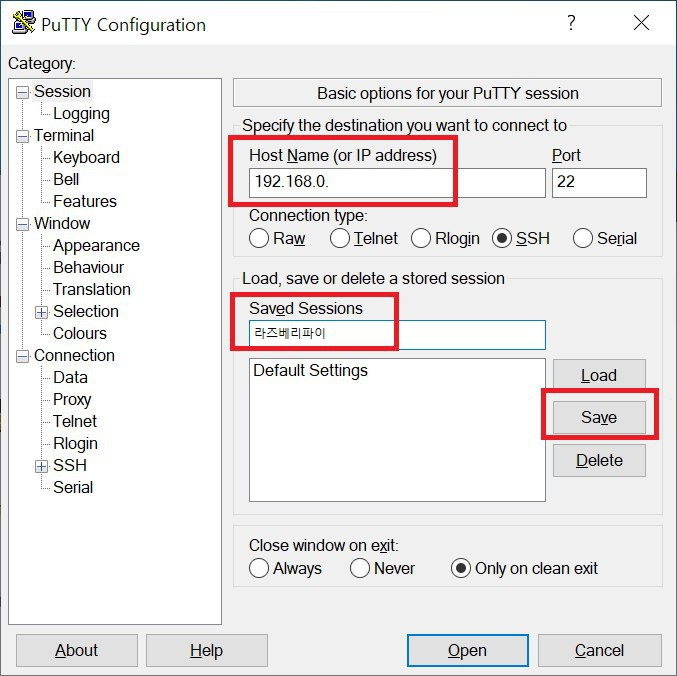

아이디 : pi
암호 : raspberry 를 입력해서 로그인해준다.
(참고로 리눅스는 암호입력하는게 보이지않는다)
라즈베리파이 ip를 등록해보자.
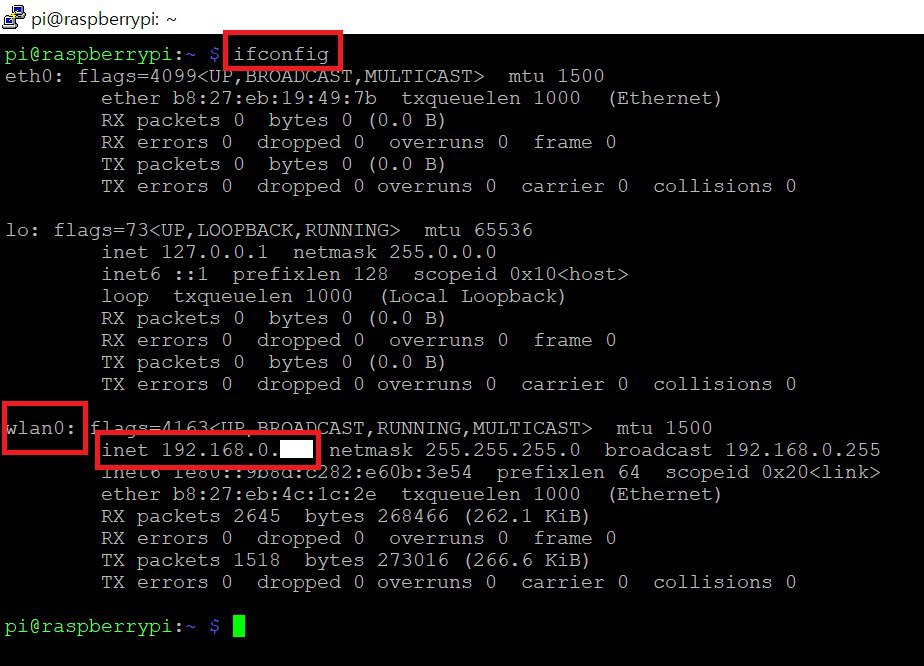
wlan0은 무선랜 이름이다. (맨끝 뒷자리만 다르다.)
로그인 했으면 명령창에 sudo nano /etc/dhcpcd.conf 를 입력 후 엔터
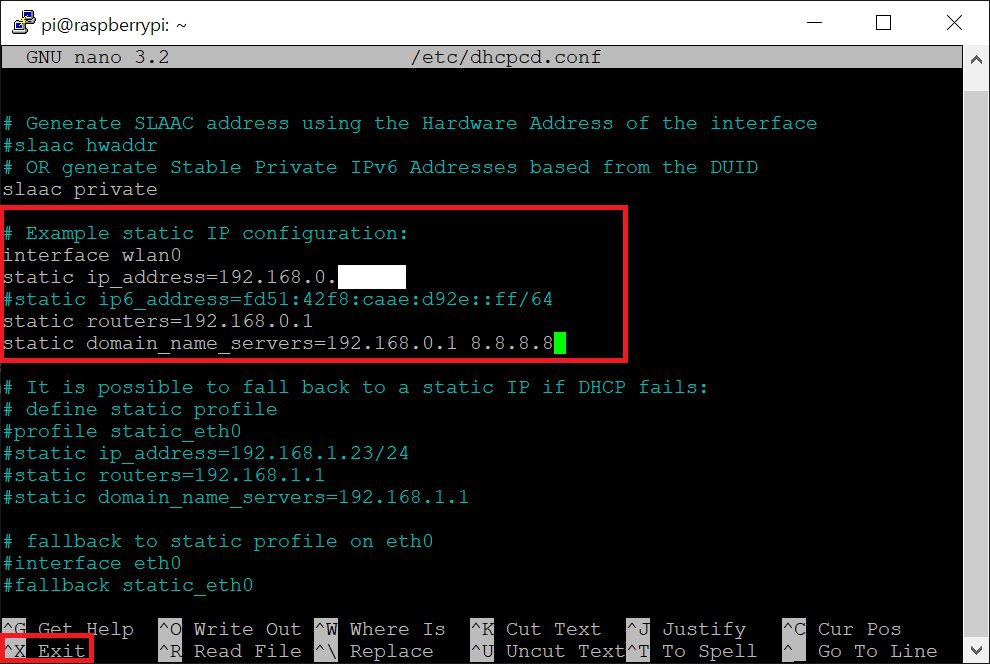
참고로 #은 주석처리이기때문에 맨 앞의 #을 딜리트키로 지워주어야한다.
본인의 ip로 위처럼 수정한 후에 컨트롤 X를 눌러주면된다.
^X = 컨트롤 + 엑스 = Exit

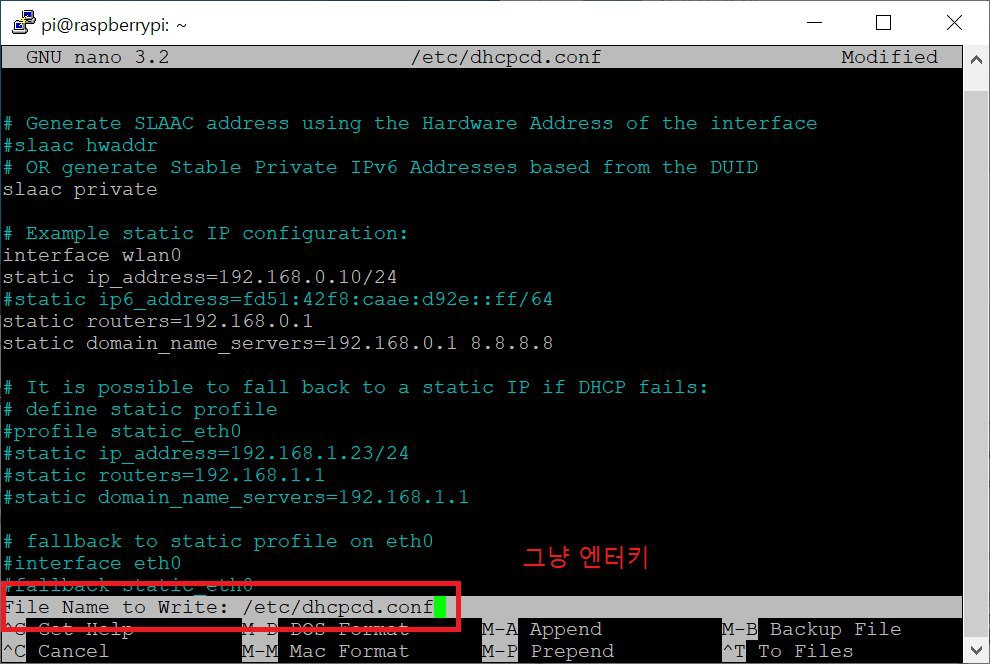
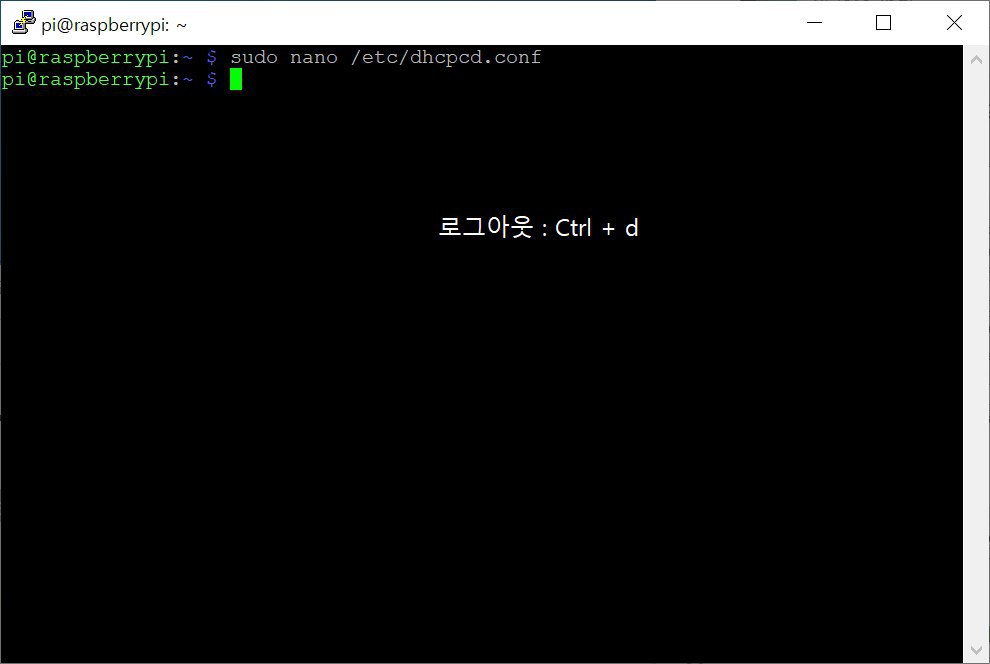
참고로 sudo halt는 종료 명령어이다. 로그아웃해주면 라즈베리파이의 연두색 불빛이 깜빡깜빡거렸다가 서서히 꺼졌을때 케이블을 분리해주면 된다. (연두색불이 깜빡꺼릴때 길게 까암빡하다가 꺼지는데 하드 드라이브만 꺼진것이다, 빨간불은 전기가 들어오고있다는 뜻) 또, #이 붙으면 주석이되기때문에 #을 지우면 색깔이 흰색으로 돌아온다.
3. 리눅스 명령어 연습
mk : 메이커 약자
dir : 디렉터리 약자
rm : 리무브 약자
ls : 리스트 약자
ls -al : 모든 파일을 시간대 별로 출력
mkdir 폴더이름 : '폴더이름' 의 이름을 가진 폴더를 생성
rmdir 폴더이름 : '폴더이름' 을 가진 폴더를 삭제



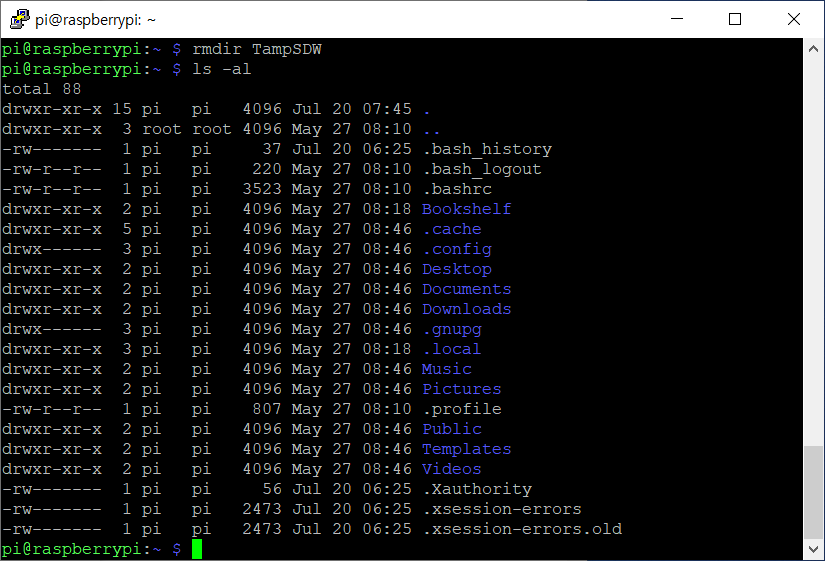
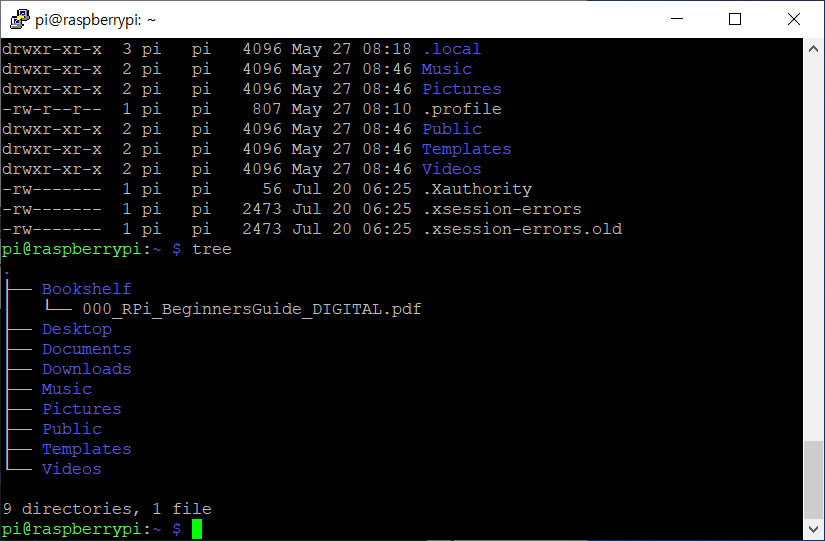

dir명령어를 입력하면 tree처럼 하부 디렉터리가 뜨는데 원래 이건 라즈베리파이에 없다고 한다. 근데 잘 모방했는지 뜨도록 dir명령어를 만들어놓은듯하다.
라즈베리파이 명령어 창에는 관리자모드와 일반 사용자모드가 있는데, 커서 옆에 표시된다.
보통 $은 일반사용자라는 뜻이고, #은 관리자라는 뜻이다.
subtitution : 선수 교체
do : ~ 하다
su : 교체하다의 약자
sudo : 교대해서 뭘 하다
root : 뿌리(최상위 디렉터리를 root라고 부른다.(참고로 윈도우는 admin(administator의 약자)으로 부른다.)
sudo su root 를 입력하고 엔터를 눌러주면 $이 #으로바뀌면서 관리자모드가 된다.
exit를 입력하거나 컨트롤 + D를 입력하면 관리자모드가 종료되고 다시 사용자모드가되고 #대신 $이 띄워져있다.
닫기를 누르면 아예 종료시켜버리고, 컨트롤 D를 로그아웃이기때문에 종료되는 방식이 다르다.
예를들어, 일을 그만 두는것 방법은 사표쓰는 방법과 암살당하는 방법이 있는 것처럼 닫기버튼을 누르면 마치 암살당해서 일을 그만 둔것처럼 정리할 시간이없이 창 자체를 닫아버리기 때문에 지양하도록하자.
컨트롤 D는 종료할 절차를 밟고 꺼지기때문에 될 수 있으면 컨트롤 D로 종료하는 것을 생활화 하자.
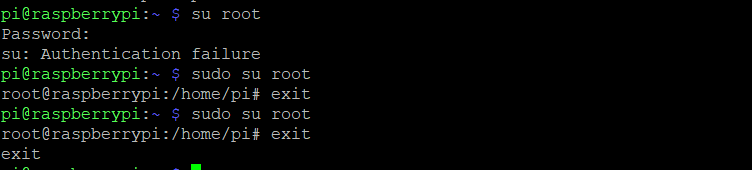
비밀번호를 바꾸는 방법
passward의 약자인 passwd 를 입력후, 본인의 원하는 패스워드를 입력하면된다.
관리자모드에는 보통 2가지가 있다.
권한만 가져오는 경우
권한 + 일치한 상태로 계정이동하는 경우
-를 붙이면 완전한 root로 로그인이 된다.
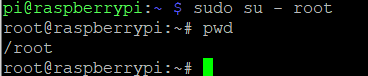
참고로 #이있는 관리자모드는 묻지도따지지않고 실행해주기때문에 조심해줘야한다.
su - 를 입력하고 엔터를치면 관리자모드로 바뀌는데 이때 비밀번호를 입력하면 관리자모드로 로그인이 된다.

3-1. 리눅스 디렉터리
cd는 체인지 디렉터리의 약자
cd / 을 입력해주면 옆의 특수 문자 ~ 가 /로 바뀌는데, 이는 최상위 디렉터리라는 뜻이다.
일단 맨 처음으로 돌아가려면 cd pi/ 를 입력해주자!
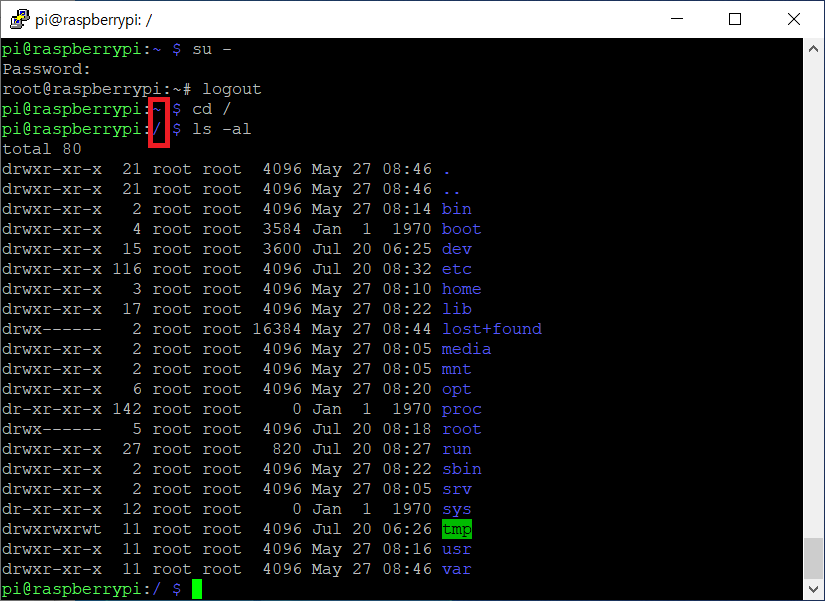


cd h 까지입력해준후 Tab키를 누르면 cd home 으로 완성되어있다(리눅스는 현재 디렉토리에 관련있는 글자를 자동완성해준다.)
home 디렉토리에가서 pi 디렉터리로 가보자.

pwd는 현재 디렉토리가 어디서부터 왔는지 알 수 있다.
다시 root로 이동한 후에 cd만 치면 본인의 홈 디렉터리로 이동한다.
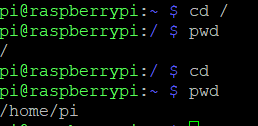
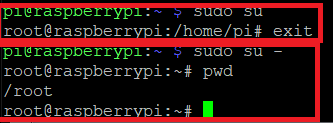
sudo su : 권한은 root권한인데 위치는 home/pi 인 상태인 것을 알 수 있다.
sudo su - : root권한을 가지면서 위치도 관리자모드로 이동된다.
관리자 모드에서는 사용자계정을 새로 생성할 수 있다.
관리자모드에서 adduser 계정이름 를 입력하고, 비밀번호를 설정해주고 풀네임, 룸넘버, 워크폰, 홈폰, 아덜이 나오면 그냥 엔터를 눌러주고, information correct? 가 뜨면 Y를 누르고 엔터를 눌러준다.
로그아웃한 다음에, su 계정이름 을 입력하고 passward를 입력해주면 만든 계정에 접속이 된다.
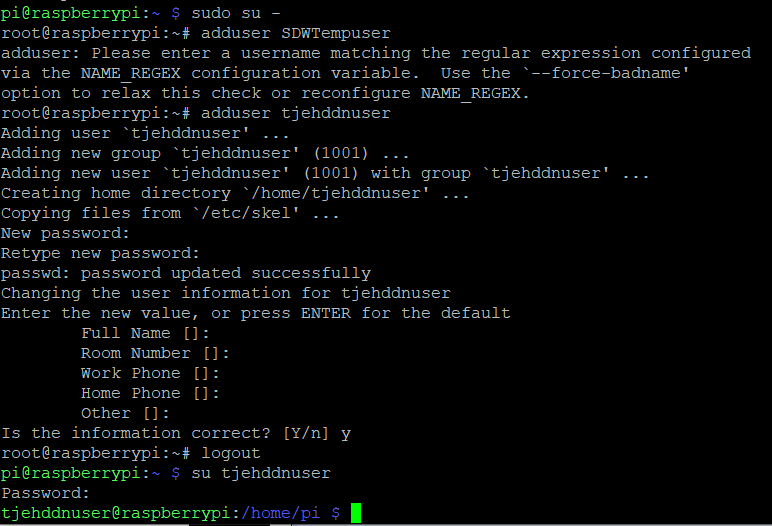
'개발자과정준비 > 라즈베리파이(Raspberry Pi)' 카테고리의 다른 글
| [Raspberry Pi] 5. 쉘(Shell), 리눅스 기본명령어, 디렉터리 명령어, 파일 명령어, 권한, 입출력 Redirection, wget (0) | 2020.07.22 |
|---|---|
| [Raspberry Pi] 4. WinSCP 설치 (0) | 2020.07.22 |
| [Raspberry Pi] 3. PuTTY SSH 자동 로그인 접속 설정 (0) | 2020.07.22 |
| [Raspberry Pi] 2. 라즈베리파이 한글 설치 (0) | 2020.07.21 |
| [Raspberry Pi] 1. 라즈베리파이에 원격으로 접속해보자 (0) | 2020.07.21 |
